- Тип техники
- Бренд
Просмотр инструкции МФУ (многофункционального устройства) Dell 1133, страница 65

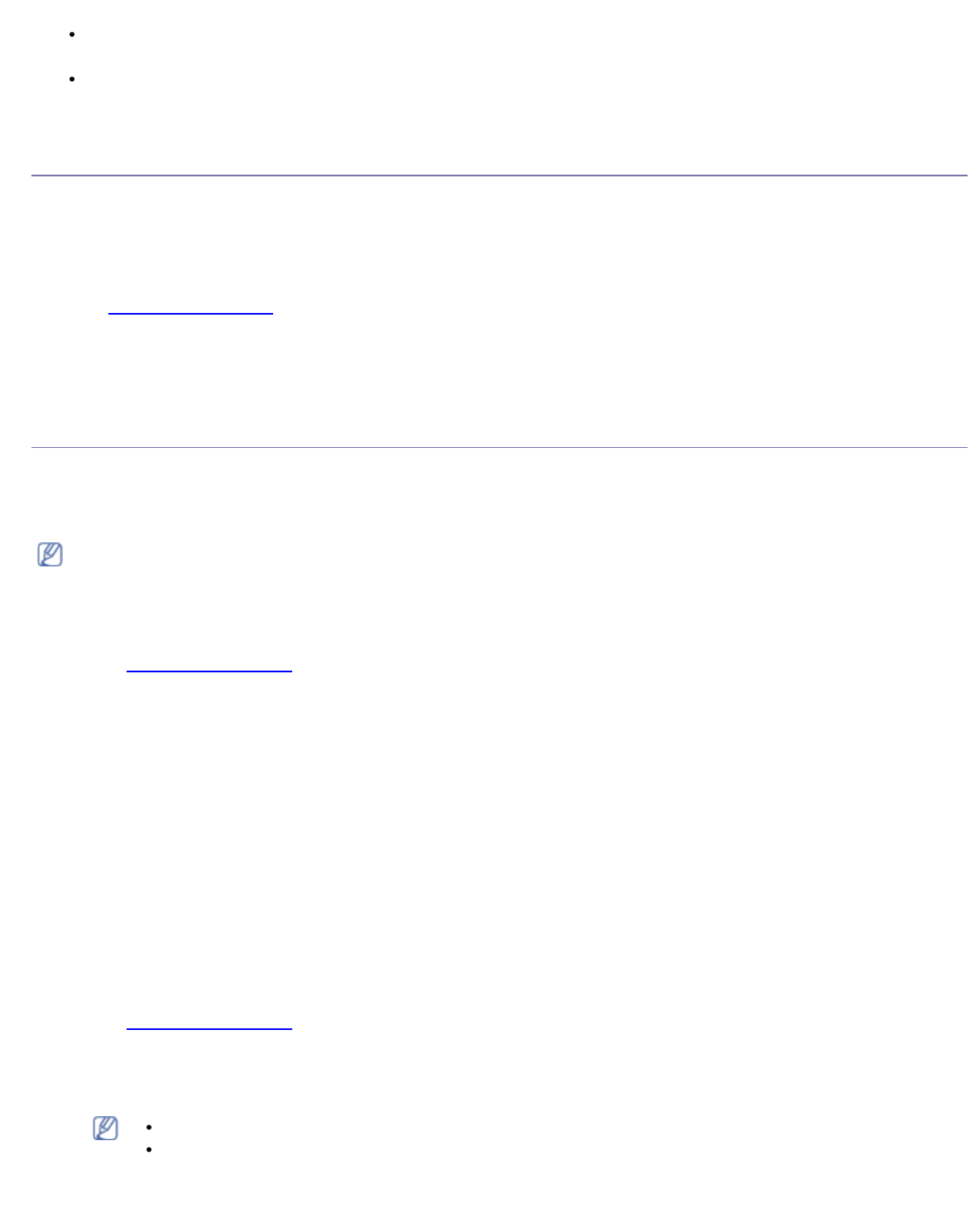
Сканирование
file:///C|/E-Doc_Biz_Client/Printers/1133/ru/ug/RU/scanning.htm[12/2/2011 2:39:13 PM]
если модель не поддерживает данную функцию.
Предварительный просмотр: предварительный просмотр выбранных параметров сканирования. Перед
сканированием их можно изменить.
По умолчанию: возврат к исходным настройкам.
Сканирование с помощью TWAIN-совместимых
приложений
При использовании для сканирования других приложений следует убедиться в том, что они поддерживают
интерфейс TWAIN, например Adobe Photoshop.
Для сканирования с помощью TWAI N- совместимого приложения следуйте нижеприведенной инструкции.
1. Убедитесь в том, что устройство подключено к компьютеру и включено.
2. Поместите оригинал на стекло экспонирования лицевой стороной вниз.
( См. Загрузка оригиналов.)
3. Откройте приложение, например Adobe P hotoshop.
4. Откройте окно TWAIN и установите значения параметров сканирования.
5. Отсканируйте и сохраните изображение.
Сканирование с помощью драйвера WIA
Устройство поддерживает драйвер загрузки рисунков Windows (WIA) для сканирования изображений. WI A —
стандартный компонент системы Microsoft Windows XP/ Vista, предназначенный для работы с цифровыми камерами и
сканерами. В отличие от драйвера TWAI N, драйвер WI A позволяет сканировать изображение и работать с ним без
использования дополнительных приложений.
Этот драйвер работает только в системах Windows XP/ Vista/ 7 и только через порт USB.
Windows XP
1. Убедитесь в том, что устройство подключено к компьютеру и включено.
2. Поместите оригинал на стекло экспонирования лицевой стороной вниз.
( См.
Загрузка оригиналов.)
3. В меню Пуск выберите пункт Панель управления > Сканеры и камеры.
4. Дважды щелкните по значку принтера. Запустится Мастер работы со сканером или камерой.
5. Нажмите кнопку Далее.
6. Определите параметры в окне Выберите предпочтения сканирования и нажмите кнопку
Предварительный просмотр, чтобы посмотреть, как будет выглядеть изображение.
7. Нажмите кнопку Далее.
8. Введите имя файла, выберите его формат и папку для его сохранения.
9. Изображение было успешно скопировано на компьютер. Выберите один из вариантов на экране.
10 . Нажмите кнопку Далее.
11 . Нажмите Готово.
Windows Vis ta
1. Убедитесь в том, что устройство подключено к компьютеру и включено.
2. Поместите оригинал на стекло экспонирования лицевой стороной вниз.
( См.
Загрузка оригиналов.)
3. В меню Пуск выберите пункт Панель управления > Оборудование и звук > Сканеры и камеры.
4. Выполните двойной щелчок по строке Сканирование документа или изображения. Откроется
приложение Факсы и сканирование W indow s.
Для просмотра списка сканеров нажмите Просмотр сканеров и камер.
Если пункт Сканирование документа или изображения отсутствует, откройте программу MS
Paint и выберите пункт Файл в меню Со сканера или камеры...
5. Нажмите Новое сканирование. Откроется окно драйвера сканера.
Ваш отзыв будет первым



