- Тип техники
- Бренд
Просмотр инструкции МФУ (многофункционального устройства) Dell 1133, страница 103

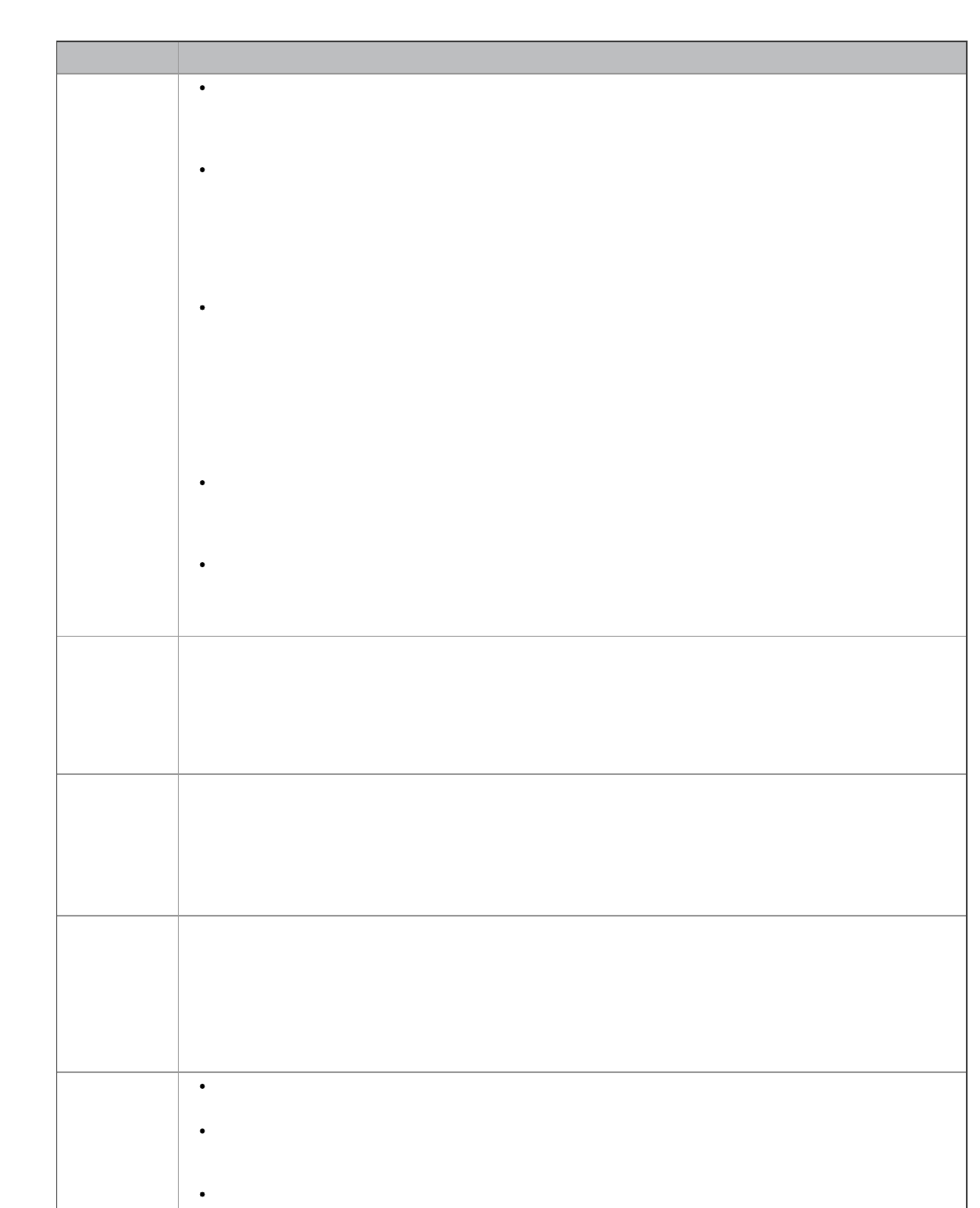
Устранение неисправностей
file:///C|/E-Doc_Biz_Client/Printers/1133/ru/ug/RU/troubleshooting.htm[12/2/2011 2:39:20 PM]
Часто встречающиеся проблемы в ОС L inux
Состояние Рекомендуемые действия
Устройство не
печатает
Проверьте, установлен ли в системе драйвер принтера. Запустите программу Unified Driver
Configurator и на вкладке Printers окна Printers configuration проверьте список доступных
устройств. Данное устройство должно быть в этом списке. Если это не так, запустите Add
new printer w izard для настройки устройства.
Проверьте, включено ли устройство. В окне Printers configuration выберите устройство из
списка принтеров. Просмотрите описание устройства на панели Selected printer . Если
строка состояния содержит строку Stopped, нажмите кнопку Start . После этого принтер
должен возобновить нормальную работу. Состояние остановки (stopped) может возникать в
случае некоторых неполадок при печати. Например, это может произойти при попытке
напечатать документ, если порт многофункционального устройства занят приложением для
сканирования.
Убедитесь, что порт свободен. Поскольку объединенные в составе устройства принтер и
сканер используют один и тот же интерфейс ввода- вывода ( порт), возможны попытки
одновременного доступа нескольких приложений к одному порту. Во избежание конфликтов
контроль над устройством разрешен только одному приложению. Остальным приложениям
будет отправляться сообщение о том, что устройство занято. Откройте окно настройки
портов и выберите порт, назначенный устройству. Если порт занят другим приложением,
сведения об этом отображаются на панели Selected port . В этом случае следует дождаться
завершения текущего задания или нажать кнопку Release port , если в работе приложения,
за которым закреплен порт, наблюдаются неполадки.
Проверьте, задан ли в приложении специальный параметр печати - oraw. Если параметр
командной строки содержит - oraw, удалите его, чтобы печать выполнялась правильно. В
программе Gimp front- end последовательно выберите пункты Print - > Setup printer и
измените параметр в командной строке.
В версии CUPS (Com mon Unix P rinting System ), включенной в поставку ОС SuSE Linux 9.2
(cups- 1.1.21), зафиксированы неполадки при печати по протоколу IPP (I nternet Printing
Protocol). Вместо печати по протоколу IPP выберите печать с использованием сокетов или
установите более позднюю версию CUPS (cups- 1.1.22 либо выше).
Устройство не
печатает
страницы
целиком, и
они выходят
наполовину
пустыми
Это известная проблема, возникающая в том случае, когда на цветном устройстве в
64 - разрядной версии системы Linux используется пакет Ghostscript 8.51 или более ранний. Об
этой проблеме сообщалось на веб- сайте bugs.ghostscript.com в статье Ghostscript Bug 688252.
Она устранена в пакете AF PL Ghostscript 8.52 и более поздних версий. Для устранения этой
проблемы загрузите последнюю версию пакета AFPL Ghostscript с веб- сайта
http: / / sourceforge.net/ projects/ ghostscript/ и установите ее.
Сканирование
посредством
программы
Gim p Front-
end
невозможно
Проверьте, есть ли в меню Acquire программы Gim p Front- end пункт Xsane: Device dialog . Если
этот пункт отсутствует, установите дополнительный модуль Xsane для программы Gimp.
Дополнительный модуль Xsane для программы Gim p можно найти на компакт- диске с
дистрибутивом Linux или на домашней странице Gim p. Подробную информацию см. в справке ОС
Linux на компакт- диске с дистрибутивом Linux или в справке приложения Gimp Front- end.
При использовании другого приложения для сканирования см. справку соответствующей
программы.
При печати
документа
появляется
сообщение об
ошибке:
«Cannot open
port device
file»
Во время печати не следует изменять значения параметров выполняемого задания печати
( например, с помощью служебной программы LP R). Известные версии сервера CUPS прерывают
задание печати при изменении его параметров и пытаются повторно запустить прерванное
задание. Поскольку драйвер Unified Linux Driver блокирует порт устройства во время печати,
после внезапного прекращения работы драйвера порт остается заблокированным и
недоступным
для последующих заданий печати. В этом случае попробуйте освободить порт, нажав кнопку
Release port в окне Port configuration .
Устройство
отсутствует в
списке
сканеров
Проверьте правильность подключения устройства к компьютеру через порт USB и убедитесь,
что устройство включено.
Проверьте, установлен ли в системе драйвер сканера. Откройте конфигуратор Unified Linux
Driver , перейдите к Scanners configuration и нажмите Drivers. Убедитесь, что в списке
присутствует драйвер, имя которого соответствует названию устройства.
Убедитесь, что порт свободен. Поскольку объединенные в составе устройства принтер и
Ваш отзыв будет первым



