- Тип техники
- Бренд
Просмотр инструкции МФУ (многофункционального устройства) Dell 1133, страница 23

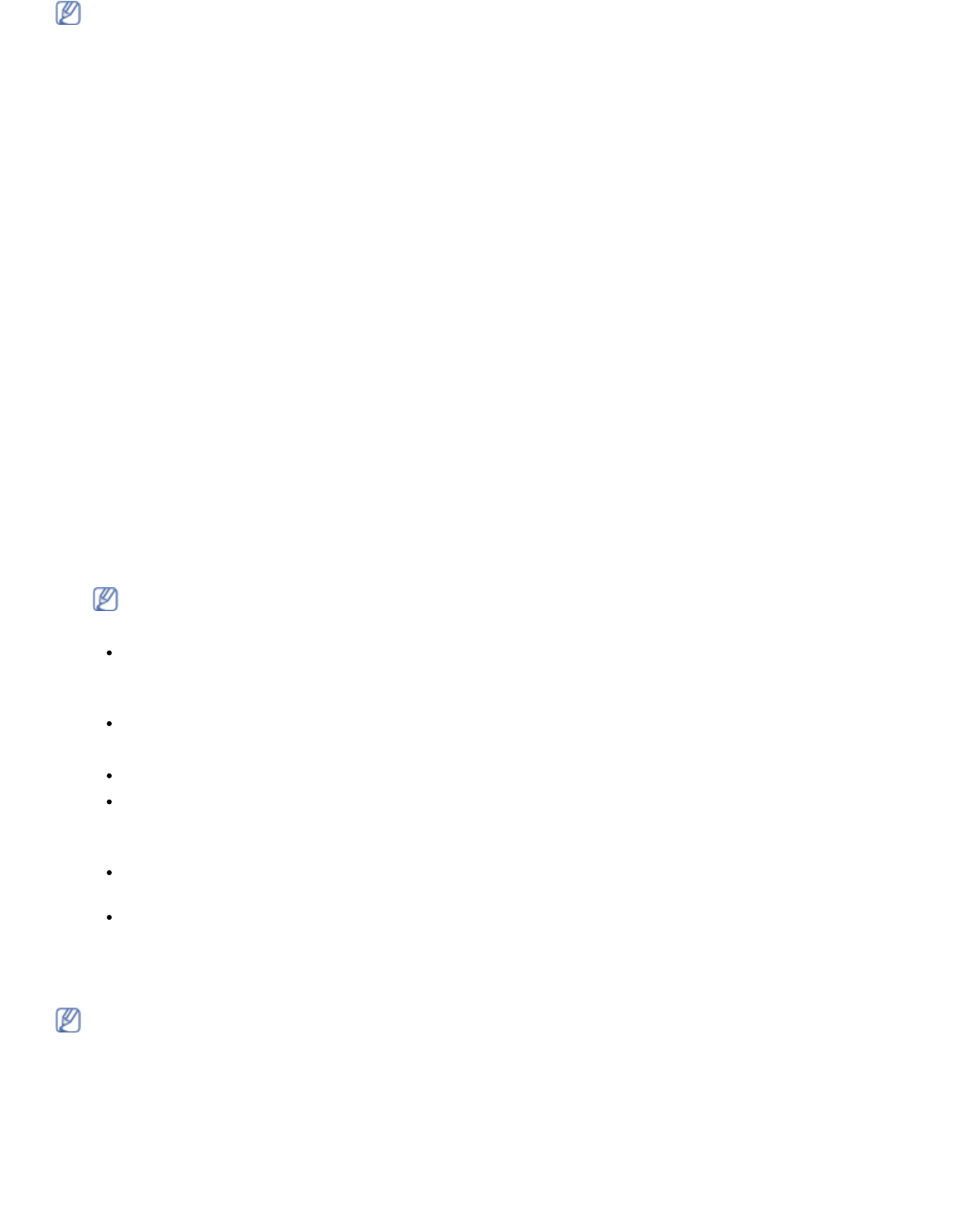
Приступая к работе
file:///C|/E-Doc_Biz_Client/Printers/1133/ru/ug/RU/getting_started.htm[12/2/2011 2:39:01 PM]
В случае неправильной работы драйвера принтера выполните приведенные ниже действия или повторно
установите драйвер.
a. Подключите устройство к компьютеру и включите его.
b. В меню Пуск последовательно выберите пункты Программы ( или Все программы) > Dell >
Принтеры Dell > название драйвера принтера > Обслуживание.
c. Выберите необходимые параметры и следуйте указаниям в диалоговом окне.
Macintosh
На компакт- диске с ПО находится драйвер CUPS для печати на компьютерах Macintosh.
Также на компакт- диске имеется драйвер TWAIN для сканирования на компьютерах Macintosh.
1. Убедитесь в том, что устройство подключено к компьютеру и включено.
2. Вставьте компакт- диск, входящий в комплект поставки, в дисковод оптических дисков.
3. Дважды щелкните по значку компакт- диска, появившемуся на рабочем столе Macintosh.
4. Откройте папку MAC_ I nstaller.
5. Дважды щелкните по значку I nstaller OS X .
6. Введите пароль и нажмите OK.
7. Откроется окно программы установки Dell. Нажмите Continue .
8. Ознакомьтесь с лицензионным соглашением и нажмите кнопку Continue .
9. Для того чтобы принять условия лицензионного соглашения, нажмите кнопку Agree.
10 . Выберите Easy I nstall и нажмите кнопку I nstall. Вариант установки Easy I nstall рекомендуется для
большинства пользователей. Будут установлены все необходимые для работы устройства компоненты.
В режиме Custom I nstall можно выбрать устанавливаемые компоненты.
11 . Когда на экране появится предупреждение о том, что все работающие приложения будут закрыты, нажмите
кнопку Continue .
12 . После установки нажмите кнопку Quit .
Если был установлен драйвер сканера, нажмите Restart .
13 . Откройте папку Applications > Utilities > Print Setup Utility.
В Mac OS X 10.5 или 10.6 откройте папку Applications > System Preferences и выберите элемент Print
& Fax.
14 . Нажмите кнопку Add в окне Printer List .
В Mac OS X 10.5 или 10.6 щелкните по значку плюса ( + ). На экране появится всплывающее окно.
15 . В Mac OS 10.3 откройте вкладку USB.
В Mac OS X 10.4 нажмите Default Brow ser и найдите USB- подключение.
В Mac OS X 10.5 или 10.6 нажмите кнопку Default и найдите USB- подключение.
16 . В MAC ОС 10.3, если функция автоматического выбора не работает, выберите Dell в поле Printer Model и
имя устройства в поле Model Nam e.
В MAC ОS 10.4, если функция автоматического выбора не работает, выберите Dell в Print Using и имя
устройства в поле Model .
Если в Mac OS X 10.5 или 10.6 если функция автоматического выбора не работает должным образом,
выберите в Print Using элемент Select a driver to use... и имя устройства.
Устройство появится в списке Printer List и будет использоваться как принтер по умолчанию.
17 . Нажмите Add .
В случае если драйвер работает некорректно, удалите его и установите еще раз.
В Macintosh для этого необходимо выполнить указанные ниже действия.
a. Убедитесь в том, что устройство подключено к компьютеру и включено.
b. Вставьте компакт- диск, входящий в комплект поставки, в дисковод оптических дисков.
c. Дважды щелкните по значку компакт- диска, появившемуся на рабочем столе Macintosh.
d. Откройте папку MAC_ I nstaller.
e. Дважды щелкните по значку I nstaller OS X .
f. Введите пароль и нажмите OK.
g. Откроется окно программы установки Dell. Нажмите Continue .
Ваш отзыв будет первым



