- Тип техники
- Бренд
Просмотр инструкции МФУ (многофункционального устройства) Dell 1133, страница 64

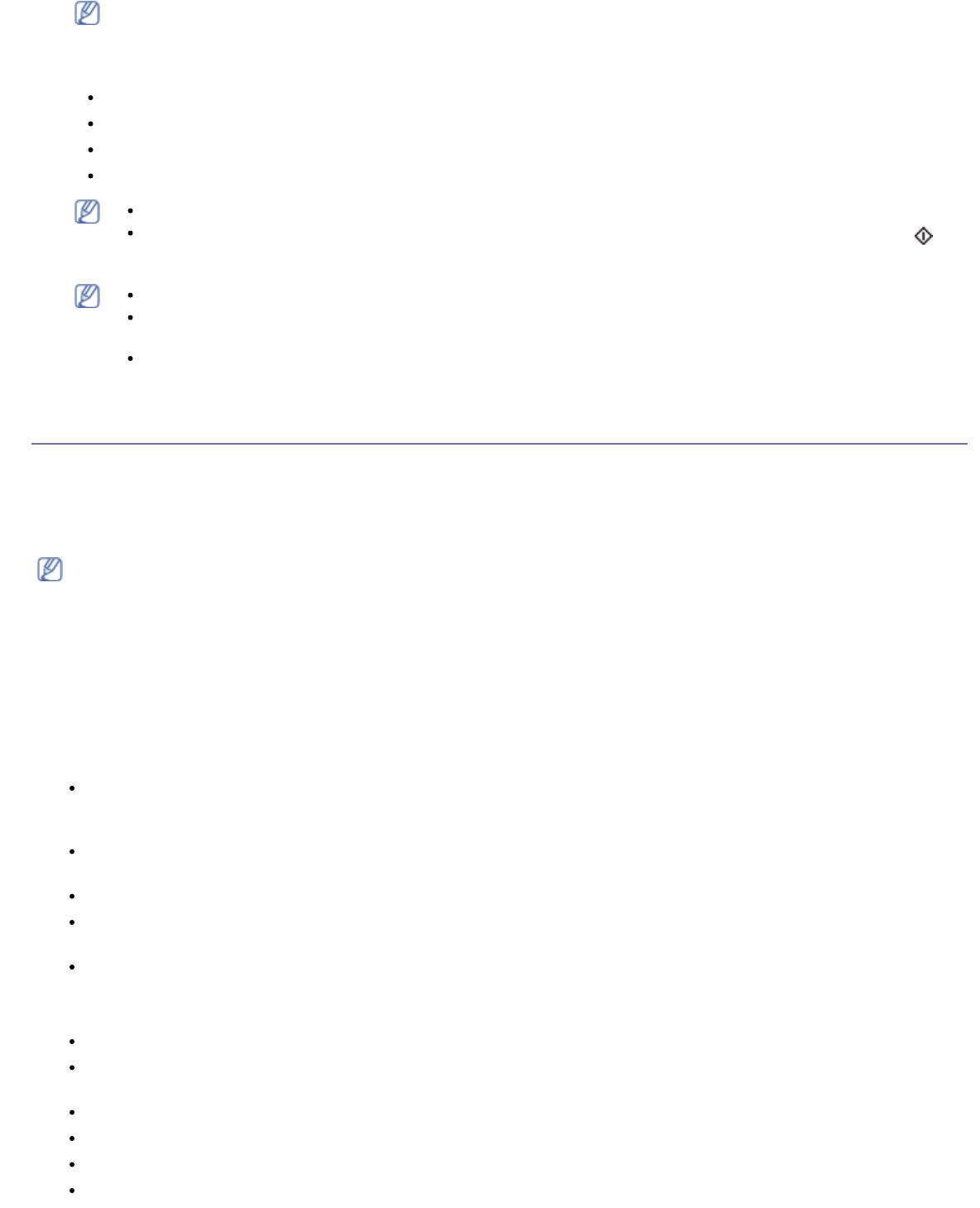
Сканирование
file:///C|/E-Doc_Biz_Client/Printers/1133/ru/ug/RU/scanning.htm[12/2/2011 2:39:13 PM]
Чтобы добавить или удалить папку для сохранения результатов сканирования, выберите пункты меню Dell
Scan and Fax Manager > Свойства > Настройки сканирования.
6. Нажимайте клавиши со стрелками влево/ вправо, пока на дисплее не появится нужный параметр, а затем
нажмите кнопку OK.
Разрешение: указание разрешения изображения.
Цвет скан.: указание цветового режима.
Формат скан. : указание формата файлов, в котором будет сохранено изображение.
Размер скан.: указание размера изображения.
Формат скан. появляется, если в качестве места сохранения указана папка Мои документы.
Для того чтобы выполнить сканирование со стандартными настройками, нажмите кнопку Старт ( ).
7. Начнется процесс сканирования.
Отсканированное изображение сохраняется в папке Мои документы > Мои рисунки > Dell.
Для быстрого сканирования в программе Dell Scan and Fax Manager можно воспользоваться
драйвером TWAIN.
Также можно выполнить сканирование, воспользовавшись следующими пунктами меню Windows:
Пуск > Панель управления > Dell Scan and Fax Manager > Быстрое сканирование.
Использование программы Dell Scan and Fax Manager
При установке драйвера принтера также устанавливается программа Dell Scan and Fax Manager. Для того чтобы
просмотреть информацию об этой программе и проверить состояние установленного драйвера сканирования,
запустите программу Dell Scan and Fax Manager. Также, в этой программе можно изменить параметры сканирования
и добавить или удалить папки, в которых сохраняются отсканированные документы при сканировании на
компьютер.
Программу Диспетчер сканирования и факсов Dell можно использовать только в операционной системе
Windows.
1. В меню Пуск выберите пункты Панель управления > Dell Scan and Fax Manager .
2. Выберите соответствующее устройство в программе Dell Scan and Fax Manager.
3. Нажмите кнопку Свойства.
4. Вкладка Настройки сканирования позволяет менять место сохранения и параметры сканирования, добавлять
или удалять приложения и менять формат файлов.
5. По завершении настройки нажмите кнопку OK.
Приложения для сканирования
Сканирование: доступные приложения: вывод списка приложений для работы с отсканированными
изображениями из реестра компьютера. Выберите нужную программу нажмите стрелку вправо и добавьте ее
в Лицевая панель: приложения.
Лицевая панель: приложения: отображение списка приложений для открытия отсканированного
изображения.
Добавить приложение: добавление нужного приложения в Сканирование: доступные приложения.
Удалить приложение: удаление из Сканирование: доступные приложения пункта, добавленного
пользователем.
Формат файла: выбор формата сохраняемых данных. Доступны к выбору следующие форматы: BMP, JPEG,
PDF и TI FF.
Параметры сканирования
Идентификатор компьютера: отображение идентификатора компьютера.
Папка для сохранения: выбор местоположения для папки, в которую по умолчанию будут сохраняться
изображения.
Разрешение: выбор разрешения сканирования.
Цветность сканирования: выбор цвета сканирования.
Размер области сканирования: выбор размера сканирования.
Двусторонний автоподатчик: автоматическое двустороннее сканирование. Этот пункт будет недоступен,
Ваш отзыв будет первым



