- Тип техники
- Бренд
Просмотр инструкции лазерного принтера Xerox DocuPrint 255, страница 38
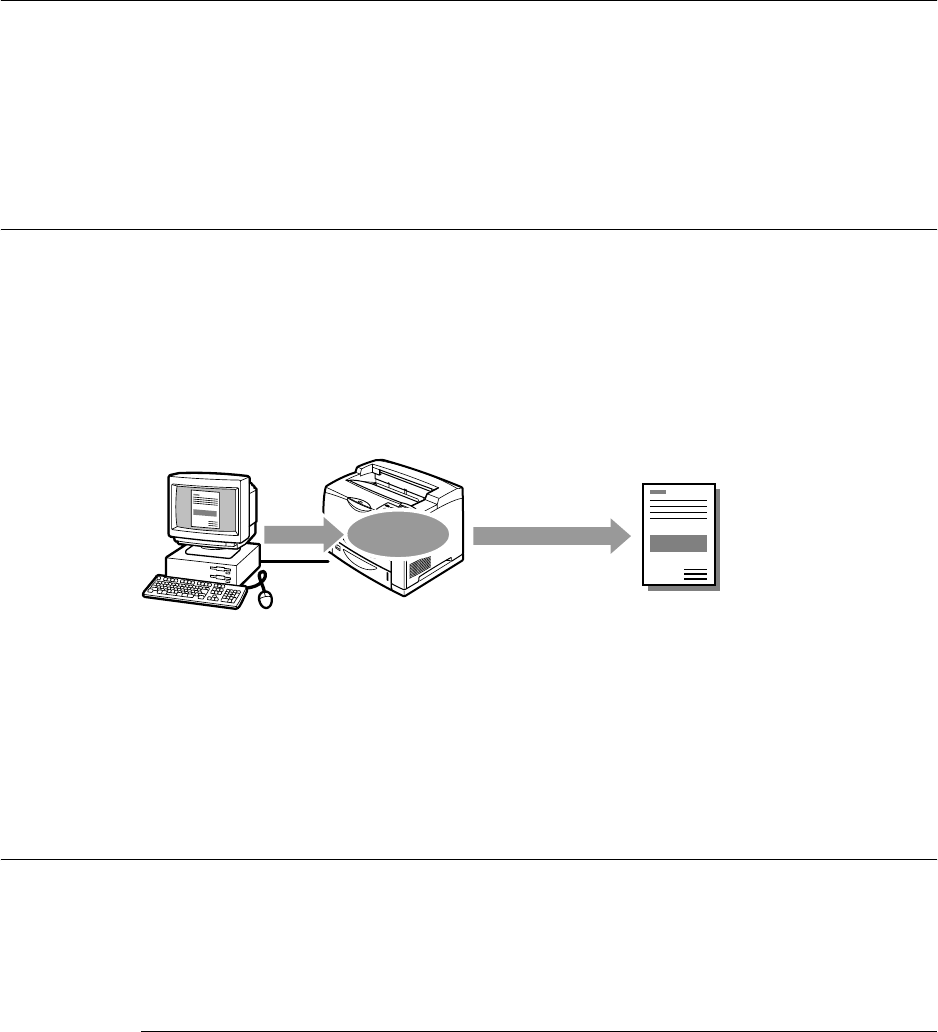
24 2 Печать
2.5 Печать конфиденциального документа -
Защищенная печать
Если установлен жесткий диск (опция), вы сможете использовать функцию
защищенной печати.
Важно
• Повреждение жесткого диска может привести к стиранию важных данных, сохраненных на
жестком диске. Мы рекомендуем вам сохранять резервную копию данных.
О защищенной печати
Защищенная печать представляет собой функцию, которая позволяет ввести на
компьютере пароль для части данных печати, передать его на принтер для
временного хранения и запустить печать этих данных с панели управления принтера.
При этом у вас остается возможность сохранения данных печати в принтере без
установки пароля. Сохранив часто используемые данные в принтере
, вы сможете
распечатывать данные, управляя с этого принтера, без необходимости их повторной
и многократной передачи с компьютера.
Примечание
• Вы можете выбрать функцию удаления защищенных данных печати после распечатки.
• Подробная информация приводится в разделе “На панели управления” (Стр. 26).
• Для удаления всех защищенных данных печати, которые стали ненужными, обратитесь к разделу
“Init/Del Data (инициализация/удаление данных)” (Стр.93).
• Если для опции [Secure Print] (защищенная печать) на панели управления выбрано [Disable]
(отключить), защищенные данные
печати невозможно распечатать.
Настройка защищенной печати
Для настройки функции защищенной печати используется следующая процедура.
Прежде всего, сделайте настройки защищенной печати на компьютере и передайте
данные на принтер для печати. Затем выполните соответствующую процедуру на
принтере для вывода данных на печать.
На компьютере
В данном разделе в качестве примера разъясняется использование WordPad
операционной системы Windows XP. Процедура для других операционных систем не
отличается.
Примечание
• Метод получения доступа к диалоговому окну свойств принтера зависит от прикладного
программного обеспечения. Обратитесь к руководству по использованию конкретной прикладной
программы.
1. В меню [File] (файл) выберите [Print] (печать).
2. Выберите в качестве используемого принтера данный принтер и щелкните на
[Preferences] (предпочтения).
Передача
данных
Используйте панель
управления для
вывода данных
Сохраняйте
в притере
Ваш отзыв будет первым



