- Тип техники
- Бренд
Просмотр инструкции лазерного принтера Dell 1130_1130n, страница 55

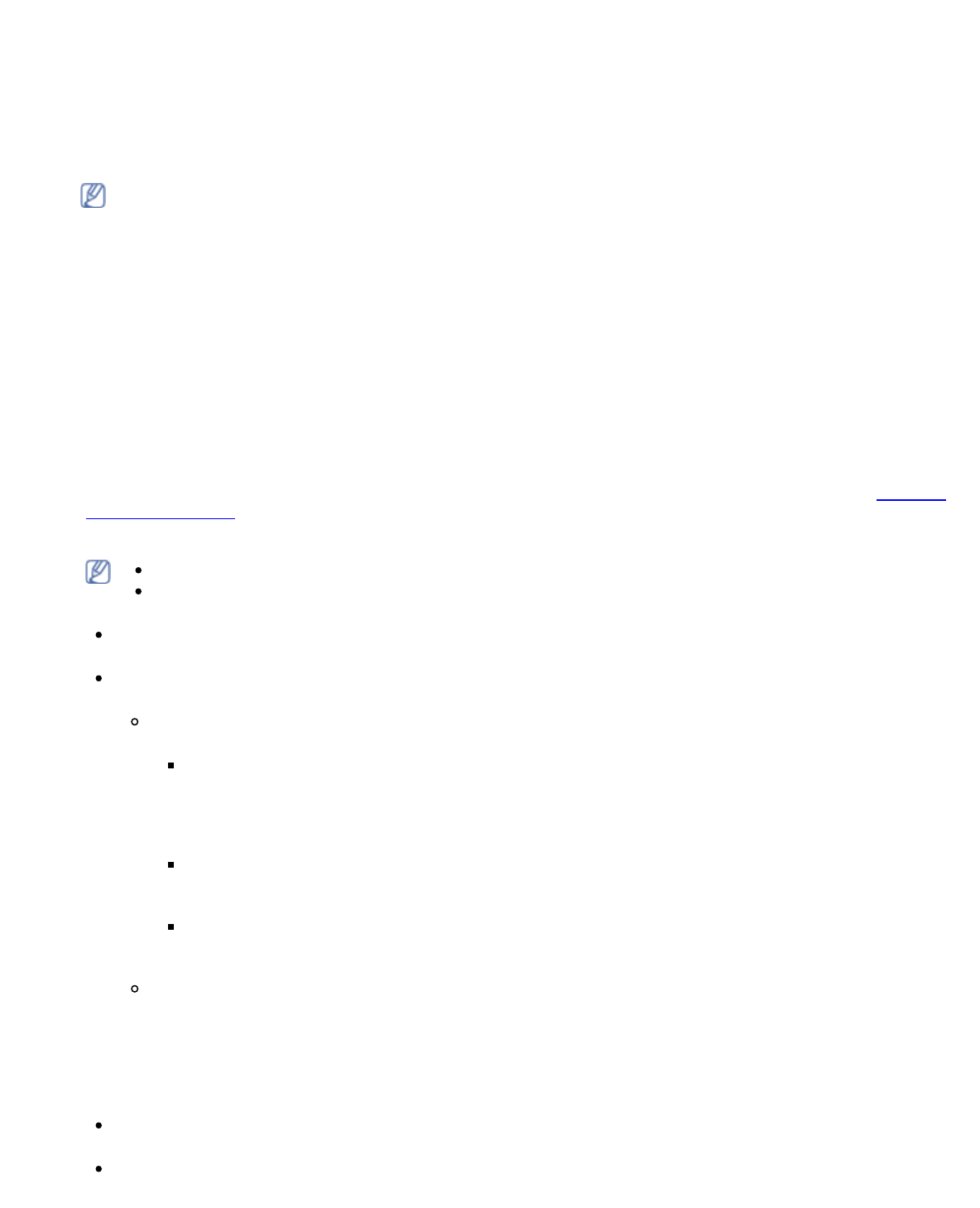
Печать
file:///C|/E-Doc_Biz_Client/Printers/1130n/ru/UG_RU/printing.htm[11/30/2011 3:08:40 PM]
После выбора файла нажмите кнопку Открыть. Файл появится в окне Overlay List . После этого файл
можно использовать при печати. Выберите наложение в окне Overlay List .
6. При необходимости установите флажок Confirm Page Overlay W hen Printing. Если флажок установлен,
при выводе документа на печать будет появляться запрос на подтверждение использования наложения.
Если этот флажок не установлен, а наложение выбрано, это наложение будет автоматически печататься
вместе с документом.
7. Нажимайте кнопку ОК или Печать до выхода из окна Печать.
Выбранное наложение будет напечатано на вашем документе.
Разрешение наложения должно совпадать с разрешением документа.
Удаление наложения
Наложение, которое больше не используется, можно удалить.
1. В окне Настройка печати перейдите на вкладку Advanced.
2. Выберите пункт Edit... в списке Overlay.
3. Выберите наложение из списка Overlay List .
4. Нажмите Delete .
5. В окне запроса на удаление нажмите кнопку Да.
6. Нажимайте кнопку ОК или Печать до выхода из окна Печать.
Дополнительно
Настройте качество печати, установив указанные ниже значения параметров.
1. Для того чтобы изменить настройки печати из приложения, откройте окно Настройка печати ( см. Доступ к
настройкам печати).
2. Откройте вкладку Graphics.
Доступные параметры зависят от модели принтера.
Для получения информации о параметрах печати в меню Настройка печати обратитесь к
онлайн- руководству.
Font/ Text: выберите параметр Darken Text, чтобы сделать текст более темным. Для черно- белой
печати используйте параметр All Text Black .
Advanced ( только для модели Dell 11 30n) : для того чтобы задать дополнительные параметры,
нажмите кнопку Advanced.
True Type Options: определяет, как будет обрабатываться текст документа принтером. Выберите
значение, соответствующее типу шрифтов документа.
Dow nload as Outline: при выборе этого параметра драйвер будет загружать любые
используемые в документе шрифты TrueType, если они не хранятся в памяти принтера. Если
шрифты в документе печатаются неправильно, выберите параметр Download as bit image и
отправьте задание печати повторно. Параметр Download as bit im age часто используется при
печати шрифтов Adobe® .
Dow nload as Bit I m age: драйвер загружает шрифт как растровые изображения. Эта настройка
позволит быстрее печатать документы со сложными шрифтами ( например, шрифтами для
китайского и корейского языков).
Print as Graphics: если выбрано это значение, драйвер будет загружать все шрифты TrueType
как графику. При печати документов с большим количеством графики и относительно
небольшим содержанием шрифтов TrueType этот вариант позволит увеличить скорость печати.
Use Printer Fonts: если выбран параметр Use Printer Fonts, вместо загрузки используемых в
документе шрифтов при печати документа применяются шрифты, хранящиеся в памяти принтера
( резидентные). Поскольку для загрузки шрифтов требуется время, выбор этого параметра позволит
сократить время печати. При использовании шрифтов принтера производится автоматическое
согласование шрифтов, используемых в документе, и шрифтов, хранящихся в памяти принтера.
Если используемые в документе шрифты существенно отличаются от резидентных, результаты
печати будут заметно расходиться с изображением документа на экране.
Graphic Controller : функция Fine Edge предназначена для более четкой печати текста и тонких линий,
улучшающих читаемость.
Toner Save : эта функция позволяет продлить срок службы картриджа и снизить стоимость печати одной
страницы. При этом качество печати существенно не снижается.
Ваш отзыв будет первым



