- Тип техники
- Бренд
Просмотр инструкции жк телевизора Thomson T32ED05U, страница 10
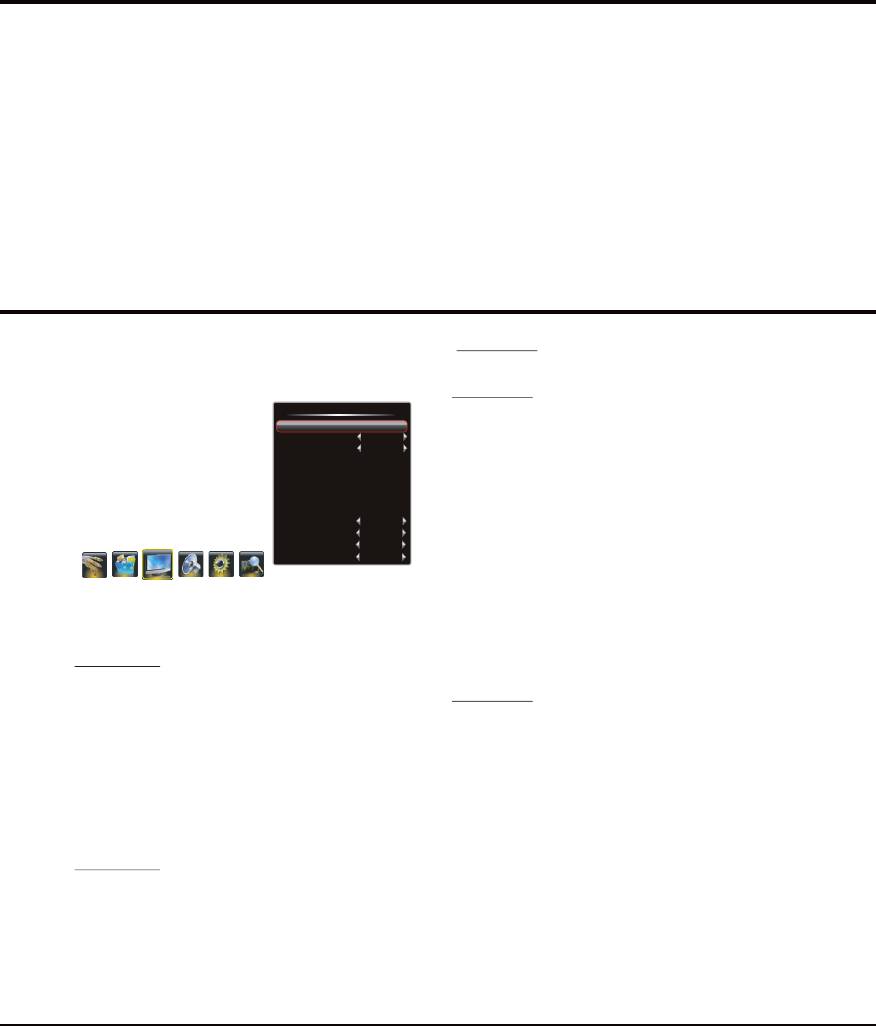
9
Основные операции
Пропуск канала
Если канал был сохранён дважды или плохой сигнал
его приёма. вы можете его просто пропустить.
Пропущенные каналы не могут быть выбраны при
помощи кнопок СН+/-.
1. Кнопками вверх/вниз можете выбрать опцию
Текущего канала, затем кнопками вправо/влево
выберите номер пропускаемого канала.
2. Кнопками вверх/вниз выберите опцию Пропуск и
нажмите кнопку влево/вправо для выбора
подтверждения.
3. Нажмите Меню для возвращения в предыдущее
меню или EXIT для выхода из меню.
Замена двух каналов
1. Кнопками вверх/вниз можете выбрать опцию
Текущего канала, затем кнопками вправо/влево
выберите номер канала.
2. Нажимайте кнопку вверх/вниз для выбора
аналогового канала, который нужно переместить, для
перемещения нажмите кнопку влево/вправо и
выберите номер канала, с которым необходимо
текущий канал поменять местами.
3. Кнопками вверх/вниз выберите опцию Обмен и
нажмите кнопку влево/вправо или ОК для замены
каналов.
Расширенные функции
Раздел 3
Настройка изображения
Меню настройки изображения используется для
получения лучшей картинки, в зависимости от ваших
предпочтений и окружающего освещения.
Вызовите на экран меню при помощи кнопки Меню.
Кнопкой вправо/влево выберите символ Изображения
и кнопкой вверх/вниз или ОК выберите меню
Изображения. Ниже указаны опции изображения:
Примечание: Некоторые настройки недоступны
для конкретного источника сигнала или модели ТВ.
Настройка фоновой подсветки: Эта
опция
может быть использована для настройки
яркости фоновой подсветки в зависимости от
освещения комнаты. Для настройки используйте
кнопки влево/вправо.
Режим изображения: При нажа тии кнопок вправо или
ОК
отображаются возможные варианты для выбора.
Затем нажмите кнопки вверх/вниз для просмотра
установленных настроек: стандартный, мягкий, яркий
и индивидуальный. Затем кнопками вправо или ОК
подтвердите свой выбор.
Примечание: При выборе стандартного, светлого,
мягкого режима изображения, отменяются
заводские настройки. Рекомендуется использовать
яркий режим изображения.
Формат: При нажатии кнопок вправо или ОК
отображаются возможные варианты для выбора.
Затем нажмите кнопки вверх/вниз для просмотра
установленных
настроек: Авто, 4:3, 16:9, Масштаб 1
Масштаб 2.
(Примечание: Некоторые настройки недоступны для
конкретного источника сигнала). Затем кнопками
вправо или ОК подтвердите свой выбор.
Примечание: Рекомендуется использовать режим
полного экрана. В течение длительного времени не
используйте режим с чёрными полосами по обеим
сторонам экрана (такие как при Стандартном
режиме), в противном случае экран может быть
повреждён.
При выборе увеличения изображения, нажатием
кнопки
вправо/влево вы можете
уменьшить/увеличить
просматриваемое
изображение.
Настройка яркости изображения: выберите
необходимую яркость картинки.
Настройка контрастности картинки. В опции
«Контрастность» выберите
соотношение светлого
и темного
между объектами и фоном.
Насыщеность: настройте насыщенность цветовой
гаммы.
Настройка резкости изображения: настройте
чёткость изображения по своему желанию.
Оттенок изображения: настройте баланс между
красным и зелёным уровнями изображения.
Примечание:
Настраивается только для сигнала NTSC
Цветовой тон: настройте цветовую температуру цвета.
Затем нажмите кнопки вверх/вниз для
просмотра установленных настроек: Холодный –
палитра синих оттенков изображения; Нормальный и
Тёплый для палитры красных оттенков изображения.
Естественный свет: опция естественного освещения
позволяет настроить яркость подсветки в зависимости от
содержания входного сигнала; это оптимизирует
качество изображения и снижает энергопотребление.
Динамич. контраст.: при включении опции контрастность
регулируется автоматически.
Нажмите Меню для возвращения в предыдущее меню
или EXIT для выхода из меню
100
Яркое
Авто
50
50
50
50
0
Подсветка
Режим изображения
Формат
Яркость
Контрастность
Насыщенность
Резкость
Оттенок
Изображение
Стандарт.
Выкл.
Цветовой тон
Естественный свет
Выкл.
Динамич. контраст.
При нажатии кнопок вправо или ОК отображаются позиции
выбора .
Средн.
Шумоподавление
Шумоподавление:
используется для
улучшения качества изображения при плохом приеме.
Используйте кнопки вверх\вниз для переключения функций
Средний, Высокий, Низкий и Выкл.
функция
Ваш отзыв будет первым



