- Тип техники
- Бренд
Просмотр инструкции сотового gsm, смартфона Sony Ericsson Xperia X1, страница 29

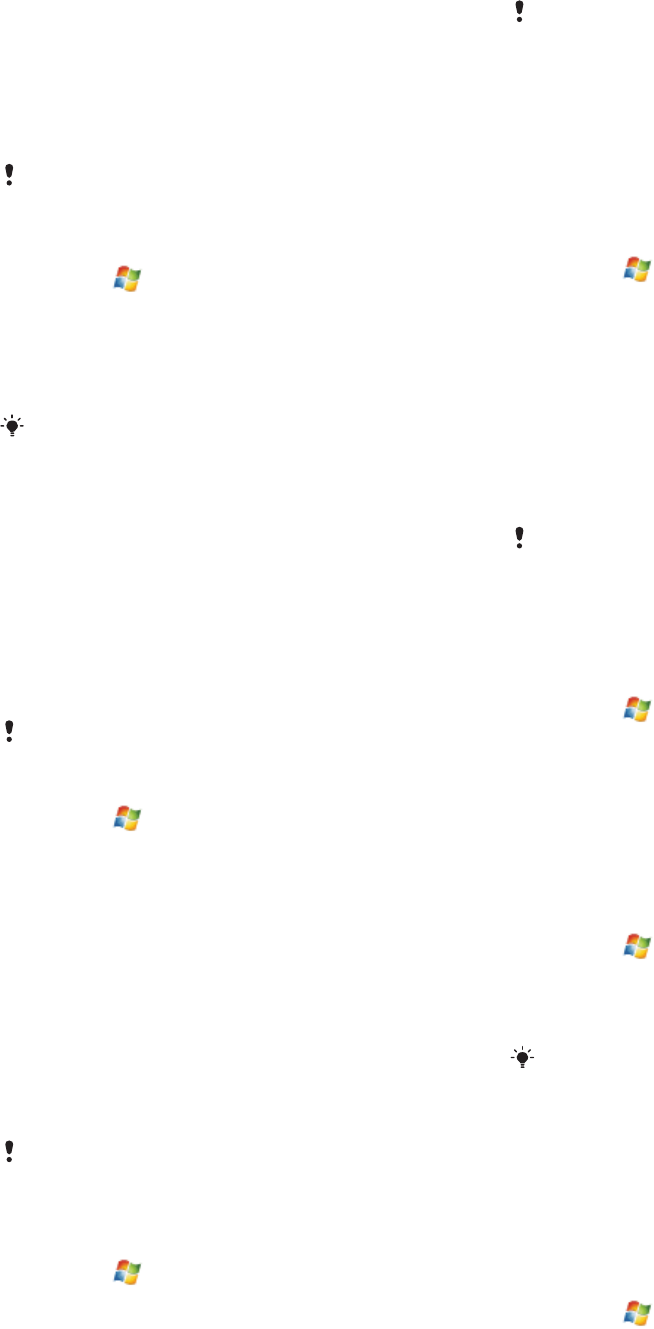
Мгновенная загрузка с помощью функции
извлечения сообщения
С помощью функции извлечения сообщения можно
мгновенно загружать сообщение электронной почты
целиком, не прибегая к действию "Отправить/получить". Эта
функция загружает только необходимое сообщение
электронной почты, что экономит затраты на передачу
данных.
Функция извлечения сообщения работает в телефоне
только в том случае, если организация использует сервер
Microsoft Exchange Server 2007 или более поздней версии.
Мгновенная загрузка с помощью функции
извлечения сообщения
1
Коснитесь > Сообщения > Электронная почта Outlook.
2 Коснитесь сообщения электронной почты для его
открытия.
3 Если сообщение электронной почты загружено частично,
перейдите к нижней части сообщения, затем коснитесь
Получить остаток данного сообщения.
4 Подождите, пока загрузится остаток сообщения.
Максимальный начальный размер загрузки для
синхронизации электронной почты можно изменять.
Изменение начального ограничения загружаемого
объема электронной почты
1
В ActiveSync в телефоне коснитесь Меню > Параметры.
2
Коснитесь Электронная почта, затем коснитесь Настройка.
3
В окне Максимальный размер выберите нужный вариант.
4
Коснитесь ОК.
Поиск сообщений электронной почты на сервере
Exchange Server
Предусмотрен доступ к сообщениям, которых нет в
телефоне, с помощью поиска в почтовом ящике сервера
Microsoft Exchange Server. Результаты поиска загружаются и
отображаются в папке "Результаты поиска".
Организация должна использовать сервер Microsoft
Exchange Server 2007 или более поздней версии.
Поиск сообщений электронной почты сервера
Exchange Server
1
Коснитесь
> Сообщения > Электронная почта Outlook.
2
Коснитесь Меню > Сервис > Поиск сервера.
3
В поле Искать введите ключевое слово для поиска.
4 Выберите период времени, в котором нужно искать
сообщения.
5
В списке Искать в выберите, где искать (в папке
"Входящие", "Исходящие" или во всех папках).
6
Коснитесь Поиск.
Маркировка сообщений
Флажки служат напоминанием о важных событиях или
приглашениях (они отображаются в сообщениях).
Маркировка сообщений – полезная функция настольной
версии почтовой программы Outlook, которая может быть
также использована и в приложении Outlook Mobile
телефона. Можно маркировать принятые сообщения в
телефоне.
Флажки включены только в том случае, если электронная
почта синхронизируется с сервером Microsoft Exchange
Server 2007 или более поздней версии. Флажки отключены
или скрыты, если электронная почта синхронизируется с
более ранними версиями сервера Microsoft Exchange Server.
Установите или снимите флажок с сообщения
1
Коснитесь
> Сообщения > Почта Outlook.
2 Коснитесь сообщения, чтобы открыть его.
3
Коснитесь Меню > К исполнению и выберите один из
следующих вариантов:
•
Установить флажок – пометить сообщение красным
флажком, показывающим, что оно обязательно к
исполнению.
•
Отметить "Выполнено" – пометить сообщение флажком,
показывающим, что действие или запрос выполнен.
•
Снять флажок – снятие флажка с сообщения.
Напоминания о сообщениях электронной почты
отображаются в телефоне, если сообщения помечены
напоминаниями и синхронизированы с сервером Exchange
Server.
Автоматический ответ "Нет на месте"
Microsoft® Office Outlook® Mobile позволяет получать и
изменять состояние "Нет на месте". Как и в настольной
версии почтовой программы Outlook, Outlook Mobile
автоматически передает ответ, когда пользователь не
доступен.
Передача сообщений автоответчика "Нет на
месте"
1
Коснитесь > Сообщения > Почта Outlook.
2
Коснитесь Меню > Сервис > Нет на месте.
3
В списке В данный момент я выберите Нет на месте.
4 Введите сообщение для автоматического ответа, затем
коснитесь Готово.
Просмотр документа, связанного с сообщением
электронной почты
При получении сообщения электронной почты, содержащего
ссылку на документ (например файл в формате PDF или
документ Microsoft® Office), расположенный в SharePoint или
внутреннем файловом сервере, можно просмотреть
документ в телефоне.
Документ можно просматривать только в том случае,
если существует учетная запись Microsoft Outlook, которая
синхронизируется с сервером Microsoft Exchange Server 2007
или более поздней версии. Также сервер Exchange Server
должен быть настроен для предоставления доступа к
библиотекам документов SharePoint или внутренним
файловым серверам.
Просмотр документа, связанного с сообщением
электронной почты
1
Коснитесь > Сообщения.
2 Выберите учетную запись электронной почты, затем
откройте сообщение с ссылкой на документ SharePoint.
3 Коснитесь ссылки, чтобы открыть и просмотреть
документ.
Управление папками
В телефоне можно выбрать папки для синхронизации с
сервером Exchange Server. Также можно создавать,
переименовывать и удалять папки.
Синхронизация папок
1
Коснитесь
> Сообщения > Почта Outlook.
2
Коснитесь Меню > Сервис > Управление папками.
3 Установите флажки рядом с папками, которые нужно
синхронизировать.
4
Коснитесь ОК.
Для просмотра вложенных папок дважды быстро
коснитесь папки.
Управление приглашениями на собрания
После добавления собрания в расписание и передачи
приглашений на собрание с помощью телефона можно
приглашать участников и проверять их состояние
доступности. Получив приглашение на собрание, можно
принять или отклонить его. В приглашении на собрание также
отображается, намечены ли совпадающие или смежные по
времени собрания.
Ответ на приглашение на собрание
1
Коснитесь > Сообщения > Почта Outlook.
2 Коснитесь сообщения электронной почты с
приглашением на собрание, чтобы открыть его.
3 Чтобы проверить занятость во время проведения
собрания, коснитесь Просмотр календаря.
4
Коснитесь Принять для ответа и принятия приглашения на
собрание или коснитесь Меню > Отклонить, если
невозможно участвовать в собрании.
Электронная почта и встречи на уровне организации 29
Это Интернет-версия документа. © Печать разрешена только для частного использования.
Ваш отзыв будет первым



