- Тип техники
- Бренд
Просмотр инструкции сотового gsm, смартфона Sony Ericsson Xperia X1, страница 27

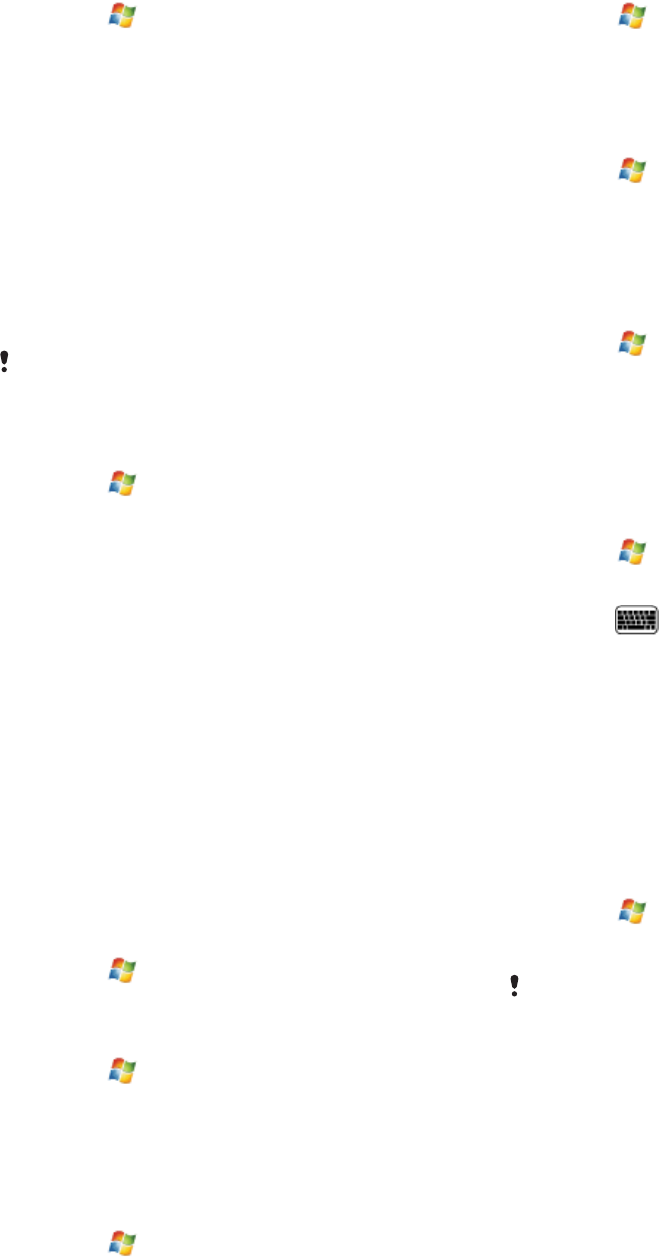
• Рабочая учетная запись, доступ к которой
предоставляется через VPN-подключение (виртуальная
частная сеть).
Установка почтовой программы Microsoft®
Outlook® через сервер Microsoft® Exchange Server
1
Коснитесь
> Сообщения > Настройка электронной почты.
2 Введите адрес электронной почты и пароль, выберите
пункт Сохранить пароль, затем коснитесь Далее.
3
Выберите пункт Получить параметры электронной почты
автоматически из сети Интернет, затем коснитесь Далее.
4 Если не удается найти настройки автоматически,
выберите вариант Сервер Exchange в списке Ваш поставщик
электронной почты, затем коснитесь Далее.
5
Коснитесь Далее еще раз.
6
Установите флажок Автоматически определять сервер Exchange,
затем коснитесь Далее.
7 Если настройки сервера не обнаружены, введите их
вручную и коснитесь Далее.
8 Введите имя пользователя, пароль и домен, затем
коснитесь Далее.
9 Если требуется, введите адрес сервера и коснитесь
Далее.
10
Выберите данные для синхронизации и коснитесь Готово.
Некоторые функции электронной почты зависят от
версии сервера Microsoft® Exchange Server, который
используется в организации. Информацию о доступности
этих функций можно получить у администратора сети.
Настройка учетной записи электронной почты
стандартного типа вручную
1
Коснитесь
> Сообщения > Настройка электронной почты.
2 Введите адрес электронной почты и пароль. Выберите
пункт Сохранить пароль, затем коснитесь Далее.
3
Выберите пункт Получить параметры электронной почты
автоматически из сети Интернет, затем коснитесь Далее.
4 Если не удается найти настройки автоматически,
выберите вариант в списке Ваш поставщик электронной почты,
затем коснитесь Далее.
5 Введите имя и отображаемое имя учетной записи и
коснитесь Далее.
6 Если требуется, введите адрес сервера входящей почты
и тип учетной записи и коснитесь Далее.
7 Введите имя пользователя и пароль для учетной записи
электронной почты, выберите вариант Сохранить пароль,
затем коснитесь Далее.
8
Коснитесь Расширенные параметры сервера.
9
Выберите пункт Сетевое подключение, затем коснитесь
Готово.
10 Введите адрес сервера исходящей почты и коснитесь
Далее.
11
Выберите пункт Автоматическая доставка, затем коснитесь
Готово.
Обработка сообщений электронной почты
Проверка новой почты
1
Коснитесь
> Сообщения.
2 Коснитесь учетной записи электронной почты.
3
Коснитесь Меню > Отправить и получить.
Просмотр вложения
1
Коснитесь > Сообщения.
2 Коснитесь учетной записи электронной почты, затем
коснитесь папки, которую необходимо открыть
3 Коснитесь сообщения электронной почты, содержащего
просматриваемое вложение.
4 Коснитесь вложения и подождите, пока оно загрузится и
отобразится на экране.
Создание нового сообщения электронной почты
1
Коснитесь > Сообщения.
2 Коснитесь требуемой учетной записи электронной почты.
3
Коснитесь Меню > Создать.
4 Введите адрес электронной почты вручную или коснитесь
Кому: для добавления адреса из Контакты.
5 Введите тему.
6 Введите текст сообщения.
7
Для добавления вложения коснитесь Меню > Вставить и
выберите параметр.
8
Коснитесь Отправить.
Удаление сообщения электронной почты
1
Коснитесь
> Сообщения.
2 Коснитесь учетной записи электронной почты, затем
коснитесь папки, которую необходимо открыть
3 Выделите сообщение электронной почты, которое
необходимо удалить.
4
Коснитесь Удалить.
Ответ на сообщение электронной почты
1
Коснитесь > Сообщения.
2 Коснитесь учетной записи электронной почты, затем
коснитесь папки, которую необходимо открыть
3 Коснитесь сообщения электронной почты, на которое
нужно ответить.
4
Коснитесь Меню > Ответить > Ответить.
5
Введите текст и коснитесь Отправить.
Пересылка сообщения электронной почты
1
Коснитесь
> Сообщения.
2 Коснитесь учетной записи электронной почты, затем
коснитесь папки, которую необходимо открыть
3 Выделите сообщение электронной почты, которое
необходимо переслать.
4
Коснитесь Меню > Ответить > Переслать.
5
Введите адрес в поле Кому: или коснитесь Кому: для выбора
адреса контакта в списке контактов.
6
Коснитесь Отправить.
Поиск сообщения электронной почты
1
Коснитесь
> Сообщения.
2 Коснитесь учетной записи электронной почты, затем
коснитесь папки, которую необходимо открыть
3
Коснитесь
для пользования экранной клавиатурой
или выдвиньте клавиатуру телефона.
4 Введите первые символы имени отправителя или темы
сообщения, которое нужно найти.
5 Если сообщение находится в выбранной папке, оно
отображается в списке фильтра, показанном на экране.
Технология прямой доставки
Технология прямой доставки позволяет принимать новые
сообщения электронной почты в телефоне, как только они
поступают в папку "Входящие" на сервере Microsoft®
Exchange Server. Эта функция также применяется для таких
объектов, как контакты, встречи календаря и задачи.
Включение и выключение функции прямой доставки
1
Коснитесь > Настройка > вкладка Подключения >
Диспетчер подключений.
2
Выберите параметр для Microsoft Direct Push.
Частые обновления могут повышать затраты и зависят
от оператора.
Сообщения 27
Это Интернет-версия документа. © Печать разрешена только для частного использования.
Ваш отзыв будет первым



