- Тип техники
- Бренд
Просмотр инструкции сотового gsm, смартфона Sony Ericsson Xperia X1, страница 23

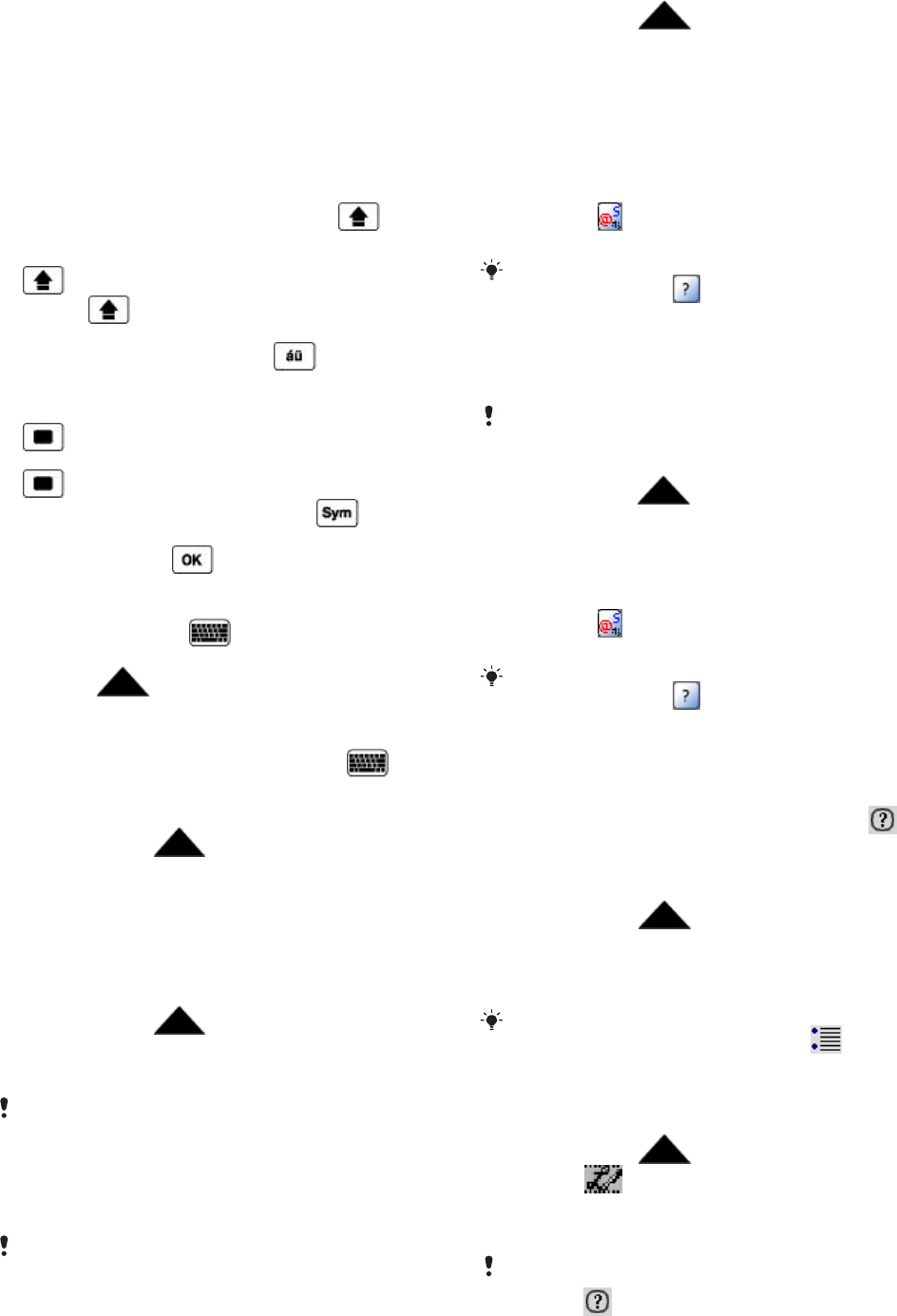
Ввод и поиск информации
Ввод информации
Для ввода текста и символов предусмотрены:
• клавиатура,
• экранная клавиатура,
• Функции распознавания рукописного текста, такие как
Block Recognizer, Letter Recognizer или Transcriber.
Использование клавиатуры
• Для ввода строчных букв нажимайте клавиши.
•
Для ввода одной прописной буквы нажмите , затем
нажмите соответствующую клавишу буквы.
• Для ввода только прописных букв дважды нажмите
. Для возврата к вводу строчных букв еще раз
нажмите
.
• Для ввода символов с надстрочными знаками нажмите
клавишу буквы и затем нажимайте до появления
нужного символа.
• Для ввода цифр и символов (обозначенных синим цветом
в правом верхнем углу некоторых клавиш) нажмите
, затем нажмите клавишу.
• Для ввода только цифр или символов дважды нажмите
.
•
Для открытия панели символов нажмите .
• Для проверки записей или выхода из используемой
программы нажмите
.
Работа с экранной клавиатурой
•
В программе коснитесь в нижней части экрана. Если
отображается другой значок ввода, коснитесь значка,
коснитесь
справа от значка ввода и коснитесь
Клавиатура.
• Для ввода текста и цифр коснитесь клавиш на экранной
клавиатуре.
•
Для скрытия экранной клавиатуры коснитесь .
Увеличение размера экранной клавиатуры
1 В программе коснитесь значка ввода в нижней части
экрана, коснитесь рядом со значком ввода.
2
Коснитесь Параметры.
3
В списке Метод ввода выберите Клавиатура.
4
Коснитесь пункта Большие клавиши, выберите, требуется ли
использовать движения для определенных клавиш, затем
коснитесь OK.
Работа с функциями рукописного ввода
• В программе коснитесь значка ввода в нижней части
экрана, коснитесь
, затем коснитесь метода.
•
Для получения справки о вводе при помощи Block
Recognizer, Letter Recognizer или Transcriber коснитесь значка
вопроса рядом с областью ввода.
Распознавание рукописного текста доступно не для всех
языков.
Использование Letter Recognizer
С помощью Letter Recognizer можно записывать отдельные
буквы, числа и знаки препинания, которые преобразуются в
печатный текст.
Letter Recognizer
доступен, если возможен ввод текста.
Использование Letter Recognizer
1 В программе коснитесь значка ввода в нижней части
экрана, коснитесь
, затем коснитесь Letter
Recognizer.
2 Напишите буквы, числа и символы в указанной области
ввода:
•
Для ввода заглавных букв пишите в области ABC поля
(слева).
•
Для ввода строчных букв пишите в области abc поля
(посередине).
•
Для ввода чисел пишите в области 123 поля (справа).
• Для ввода символов и знаков препинания коснитесь
любой области поля и напишите нужный символ или
коснитесь
и выберите символ на экранной
клавиатуре.
Можно получить справку и просмотреть демонстрацию
написания, коснувшись рядом с областью ввода.
Использование Block Recognizer
С помощью Block Recognizer можно записывать строки букв,
чисел, символов и знаков препинания, которые
преобразуются в печатный текст.
Block Recognizer доступен, если возможен ввод текста.
Использование Block Recognizer
1 В программе коснитесь значка ввода в нижней части
экрана, коснитесь , затем коснитесь Block Recognizer.
2 Напишите буквы, числа и символы в указанной области
ввода:
•
Для ввода букв пишите в области abc поля (слева).
•
Для ввода чисел пишите в области 123 поля (справа).
• Для ввода символов и знаков препинания коснитесь
любой области поля и напишите нужный символ или
коснитесь и выберите символ на экранной
клавиатуре.
Можно получить справку и просмотреть демонстрацию
написания, коснувшись рядом с областью ввода.
Использование Transcriber
С помощью Transcriber можно писать в любом месте экрана
курсивом, печатным или смешанным шрифтом. Рукописный
текст преобразуется в печатный текст. Для получения
дополнительной информации о Transcriber коснитесь
на
панели инструментов Transcriber.
Использование Transcriber
1 В программе коснитесь значка ввода в нижней части
экрана, коснитесь , затем коснитесь Transcriber.
2
Коснитесь OK, чтобы закрыть появившийся начальный
экран Transcriber.
3 Пишите на экране пером. Рукописный текст распознается
сразу после отрывания пера от экрана.
Для изменения настроек Transcriber, например цвета
надписи или сочетаний клавиш, коснитесь на панели
инструментов Transcriber, выберите одну из трех вкладок
в нижней части экрана и внесите нужные изменения.
Просмотр демонстрации написания Transcriber
1 В программе коснитесь значка ввода в нижней части
экрана, коснитесь
, затем коснитесь Transcriber.
2
Коснитесь на панели инструментов Transcriber.
3 Коснитесь буквы, затем коснитесь одной из фигур в
верхнем экране для просмотра демонстрации.
4
Для закрытия экрана фигур букв коснитесь OK.
Для получения дополнительной информации о
распознавании рукописного текста и движений в Transcriber
коснитесь на панели инструментов Transcriber.
Ввод и поиск информации 23
Это Интернет-версия документа. © Печать разрешена только для частного использования.
Ваш отзыв будет первым



