- Тип техники
- Бренд
Просмотр инструкции автовидеорегистратора Mio MiVue C380D, страница 2

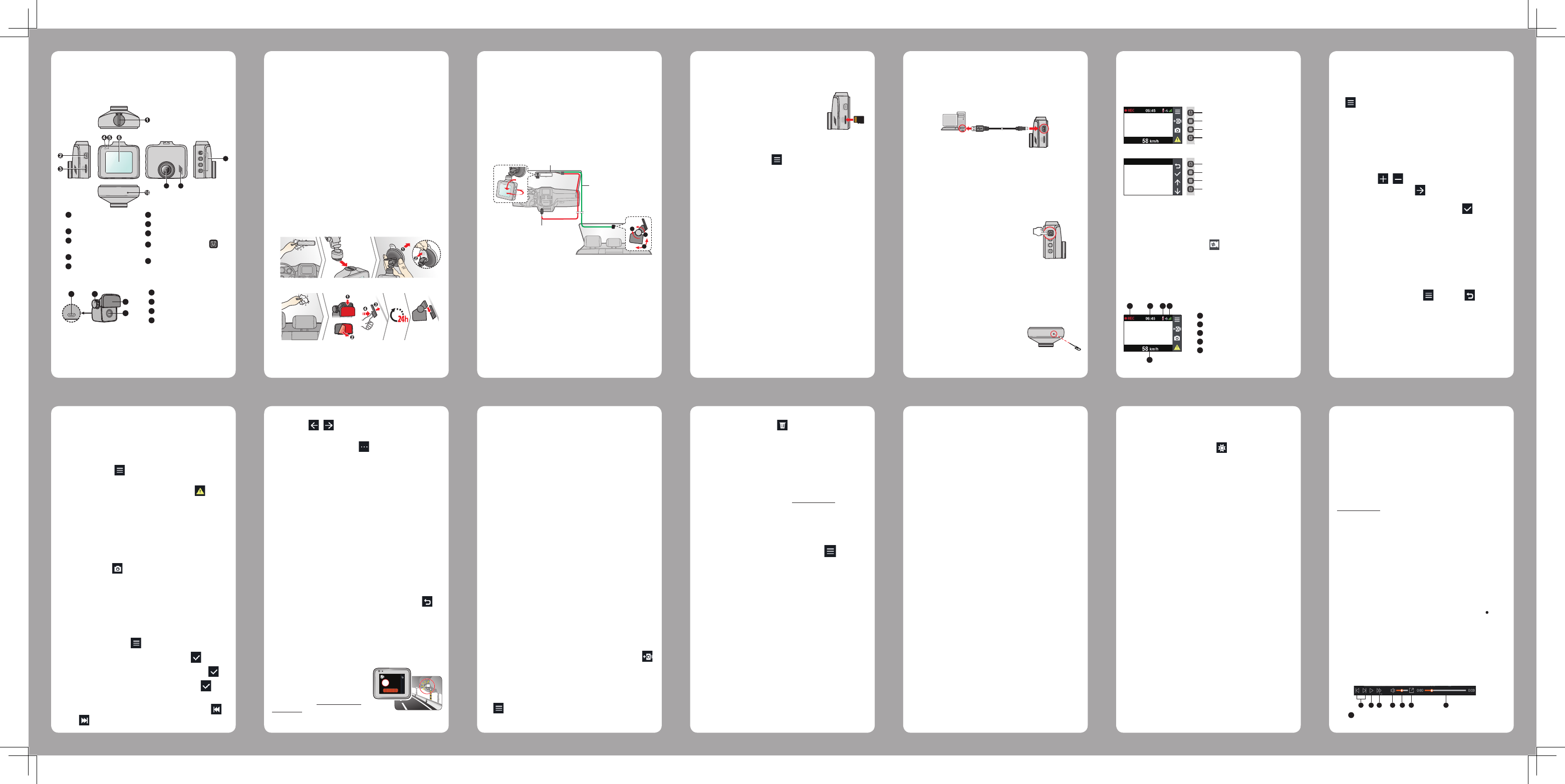
•
Если адгезионная способность клейкой ленты
недосточна, замените ленту на новую.
3. Отрегулируйте угол объектива.
При установке, убедитесь, что объектив камеры
расположен параллельно земле, и соотношение земля/
небо приблизительно 6/4.
4. Подсоедините кабели.
Проложите кабель по потолку и передней стойке
автомобиля,чтобы он не мешал обзору водителя.
Удостоверьтесь, что проложенный кабель не мешает
раскрытию подушек безопасности и работе других
элементов безопасности автомобиля.
Y-кабель
Кабель для
подключения задней
камеры
Автомобильное
зарядное устройство
1
2
3
Примечание:
•
Если в автомобиле вы будете использовать только
видеорегистратор (без подключения камеры заднего
вида), тогда просто подключите к устройству
автомобильное зарядное устройство и подсоедините
его к прикуривателю.
•
Иллюстрации по монтажу приведены только для
справки. Расположение кабелей и устройств зависит
от модели автомобиля. Если в ходе монтажа
возникнут проблемы, обратитесь за помощью к
квалифицированному специалисту ( например, к
персоналу сервисного центра по обслуживанию
Вашего автомобиля).
Установка карты памяти
Перед использованием видеорегистратора необходимо
установить карту памяти (не входит в комплект поставки).
Держите карту памяти за края (MicroSD) и
аккуратно установите её в гнездо так, как
показано на рисунке.
Для извлечения карты аккуратно нажмите
на верхний край и вытащите её из гнезда.
Форматирование карты
Чтобы отформатировать карту памяти (все данные будут
удалены), нажмите кнопку
и выберите пункт «Формат».
Примечание:
•
Чтобы не повредить карту памяти, никогда не пытайтесь
её разобрать или вносить какие-либо изменения;
•
Никогда не кладите тяжелые предметы на карту памяти,
не роняйте ее и не подвергайте сильным ударам;
•
Никогда не трогайте руками или металлическими
предметами контактную часть карты, чтобы не
поцарапать ее;
•
Храните карту памяти в сухом и чистом месте, без
повышенной влажности и экстремальных температур;
•
Если для форматирования карты памяти вы
использовали другие устройства (компьютер или
фотоаппарат), то есть вероятность того, что она не будет
корректно работать в видеорегистраторе. Необходимо
отформатировать ее в видеорегистаторе, это позволит
вам быть уверенным, что работа будет успешной;
•
Разъем для карты памяти в видеорегистраторе служит
только для чтения/записи карты памяти;
•
Рекомендуется использовать карты памяти объемом
8 Гб – 128 Гб и классом не ниже 10. Компания MiTAC
не гарантирует совместимость устройства с картами
MicroSD от всех производителей;
•
Скорость чтения и записи данных на видеорегистраторе
может быть разной в зависимости от характеристик карты
памяти;
•
Перед извлечением карты памяти, необходимо
выключить видеорегистратор, чтобы избежать
повреждения записанных файлов.
Подключение к компьютеру
Для работы с данными, которые находятся на карте
памяти, видеорегистратор можно подключить к компьютеру.
Следуйте приведенным ниже инструкциям для подключения
видеорегистратора к компьютеру с помощью USB-кабеля
(приобретается дополнительно).
Включение регистратора
Подсоедините видеорегистратор к автомобильному
зарядному устройству (см. раздел «Использование
устройства в автомобиле»). Видеорегистратор
автоматически включается при запуске двигателя
автомобиля. Когда видеорегистратор включен, системный
индикатор светится зеленым цветом.
Кнопка включения
Для включения и выключения
видеорегистратора вручную, нажмите и
удерживайте кнопку питание в течении 2
секунд.
Примечание: В случае, когда видеорегистратор кажется
«зависшим» или «не реагирующим на ввод», необходимо
выполнить аппаратный сброс. Для перезапуска
видеорегистратора нажмите и удерживайте кнопку питания
до отключения устройства. Снова нажмите кнопку питания
для включения видеорегистратора.
Аппаратный перезапуск
Если видеорегистратор не реагирует
на нажатие кнопки Включение, вы
можете перезапустить систему нажав
на кнопку Перезагрузка скрепкой.
4. Для удаления пользовательской камеры контроля
скорости нажмите кнопку
.
Обновление данных о камерах контроля
скорости
MiTAC не гарантирует наличие данных о всех типах и местах
установки камер контроля скорости, т.к. камеры могут быть
демонтированы, перемещены, а также заменены на новые.
Периодически MiTAC может предлагать обновления данных
о камерах контроля скорости. Вы можете обновлять даные о
камерах контроля скорости через www.mio.com/ru
Настройка системы
Примечание: В зависимости от модели видеорегистратора,
некоторые функции могут не поддерживаться.
Для входа в настройки нажмите кнопку Меню
.
Просмотр
Воспроизведение видеороликов и фотографий. Более
подробные сведения о воспроизведении изложены в
разделе «Воспроизведение».
Запись звука
Включение/выключение записи звука. По умолчанию
установлено значение Вкл..
База камер
Помогает выбрать удобный способ оповещения о
приближении к камерам контроля скорости. Возможны
следующие настройки:
•
Оповещение: Включение (Звуковое или Голосовое)
или отключение (Без звука) звукового оповещения.
•
Дистанция предуп.: Система будет выдавать
оповещения при обнаружении камеры контроля скорости
на заданном расстоянии (Близк, Средн, Дальн).
•
Метод предуп.: Настройка функции оповещения в
При наличии камеры контроля скорости в определяемом
направлении на экран выводятся оповещения. На
экране отобразится предупреждение, а также будет
воспроизведено звуковое оповещение (доступны режимы:
Звуковое, Голосовое, Без звука).
Если установлен режим Звуковое оповещение:
•
при приближении автомобиля к камере контроля скорости
прозвучит обычное звуковое оповещение;
•
при приближении автомобиля к камере контроля
скорости на скорости выше допустимой будет звучать
непрерывное звуковое оповещение до тех пор, пока
скорость автомобиля не снизится до допустимой;
•
при проезде автомобиля мимо камеры контроля скорости
будет звучать другое звуковое оповещение.
Способ получения предупреждений о камерах контроля
скорости можно настраивать. Информацию см. в разделе
«Настройка системы».
Добавление камеры контроля скорости
Примечание: Добавить пользовательскую камеру контроля
скорости можно, только если доступны GPS-координаты.
Данный видеорегистратор позволяет свободно
редактировать базу данных камер контроля скорости
(например, можно добавить пользовательскую
камеру контроля скорости, обнаружив ее на дороге).
Видеорегистратор позволяет добавить до 100
пользовательских камер контроля скорости.
Процедура добавления пользовательской камеры контроля
скорости:
1. Для добавления пользовательской камеры контроля
скорости в текущем местоположении нажмите кнопку
во время записи видео.
2. При следующем проезде этого места видеорегистратор
будет выдавать оповещения.
3. Для просмотра информации о добавленной
пользовательской камере контроля скорости нажмите:
> База камер > База камер польз., а затем нажмите
требуемую камеру.
видеоролика; при просмотре снимков нажимайте
кнопки
/ для воспроизведения предыдущего/
следующего снимка.
•
Пожалуйста, нажмите на для входа в
дополнительное меню:
•
Пауза (Воспр.): Пауза или запуск воспроизведения.
•
Видео с задн.кам. (Пуск переднего видео):
Значок "D", отображаемый на иконке видеоклипа
в списке воспроизведения, означает, что данный
видеоклип получен с камеры заднего вида. В
процессе воспроизведения видео эта функция
позволяет переключать видеозапись с передней
камеры и с камеры заднего вида.
Примечание: Видеофайлы, регистрируемые
передней и задней камерами, сохраняются
раздельно в соответствующих папках на карте
памяти. Когда Вы удаляете или перемещаете
видео с передней камеры, то синхронно с ним
обрабатывается видео с задней камеры.
•
Перем. в Событ.: Переместить файл в категорию
«Событие».
•
Удалить: Удаления файла.
•
Вернуться к списку файлов нажатием на кнопку .
Предупреждения о камерах
контроля скорости
Примечание: По юридическим причинам, предупреждения
о камерах контроля скорости доступны не во всех странах.
Увереннная езда при
своевременной информации о
камерах контроля скорости на
дороге. Вы можете загрузить
бесплатные обновления данных
с нашего сайта: www.mio.com/ru/
speedcams
Примечание: Только для модели с функцией GPS.
Запись происшествия
Если датчиком удара G-сенсор зафиксировано
происшествие, как например, неожиданная встряска,
разгон, резкий поворот или авария, начнется «запись
происшествия».
Примечание: Можно изменить уровень чувствительности
G-сенсора, выбрав:
> Запись > G-Сенсор.
Чтобы вручную запустить запись события в процессе
непрерывной съемки, нажмите кнопку Событие (
) на
устройстве.
Записи происшествий сохраняются в категории "Событие"
для воспроизведения файлов.
Режим фотосъемки
Видеорегистратор позволяет делать фотоснимки.
•
Чтобы сделать снимок во время выполнения записи,
нажмите кнопку
. (Эта функция доступна только когда
подключена задняя камера.)
•
Снимки сохраняются в категории "Фото" для
воспроизведения файлов.
Воспроизведение
Чтобы выбрать для воспроизведения видео или
фотографию:
1. Нажмите кнопку Меню
.
2. Выберите пункт Просмотр и нажмите кнопку
.
3. Выберите требуемый тип файла и нажмите кнопку
.
4. Выберите требуемый файл нажатием на кнопку
.
5. В режиме воспроизведения Вы можете:
•
При просмотре видеороликов нажимайте кнопки
/
для воспроизведения предыдущего/следующего
Установка даты и времени
Чтобы установить правильную дату и время записи,
проверьте корректность установок перед началом записи.
1. Чтобы открыть меню Настроек, нажмите кнопку Меню
.
2. Выберите Система > Дата/Время.
3. Выберите Испол. время GPS или Вручную:
•
Если выбрать режим Испол. время GPS, система
будет устанавливать дату и время по данным GPS
(Только для модели с функцией GPS).
•
В случае выбора Вручную отображается экран
настройки даты и времени.
Кнопкой
/ отрегулируйте значение выбранного
поля; нажмите кнопку
и повторяйте действие до
тех пор, пока не будут изменены значения во всех
полях. По завершении нажмите кнопку
.
Непрерывная запись
По-умолчанию запись начинается сразу после включения
видеорегистратора. В режиме непрерывной записи
видеоролик будет автоматически делиться на временные
отрезки (при этом, запись будет вестись непрерывно).
При выполнении записи во время зарядки индикатор
попеременно мигает зеленым и желтым.
При выполнении непрерывной записи можно вручную
прервать запись, нажав кнопку
. Нажмите
для возврата в экран записи; автоматически начнется
непрерывная запись.
Непрерывные записи сохраняются в категории "Видео".
Функциональные кнопки
Устройство оснащено четырьмя функциональными кнопками
для управления соответствующими значками, которые
отображаются в правой части ЖК-дисплея. Функции кнопок
зависят от конкретного экрана.
Вызов экранного меню
Вручную запустить запись
события в процессе
непрерывной записи
Добавление пользовательской
камеры контроля скорости
Фотосъемка
Запись осуществляется
Используется, как кнопка НАЗАД
Используется, как кнопка ВВОД
Для перехода к следующему
пункту меню
Для перехода к предыдущему
пункту меню
Вызов экранного меню
Переключение экранов
Когда подключена камера заднего вида и включена запись,
чтобы переключиться между изображениями передней и
задней камер, нажмите кнопку
.
Системные значки
Различные системные значки в строке заголовка в верхней
части экрана предоставляют сведения о статусе устройства.
В зависимости от настроек эти значки отличаются и
показывают различную информацию об устройстве.
1
Индикатор записи
2
Отображается текущее время
3
Запись без звука
4
Сигнал GPS
5
Текущая скорость
1 2 4
5
3
Знакомство с устройством
Примечание: Изображения и другие графические образы
данного документа приведены в справочных целях. Они
могут отличаться от изображений и образов, генерируемых
фактическим устройством.
7 8
9
1
Паз для крепления
устройства
2
Mini-USB разъем
3
Гнездо для карты
памяти
4
Индикатор состояния
5
Микрофон
6
Экран
7
Объектив
8
Динамик
9
Кнопка включения ( ) /
Функциональные кнопки
10
Кнопка Перезагрузка
Задняя камера
1
Монтажная площадка
2
Объектив
3
Фиксатор положения
4
Micro-USB разъем
1
2
34
Использование устройства в
автомобиле
Примечание:
•
Для обеспечения наилучшего качества записи
рекомендуем расположить устройство рядом с зеркалом
заднего вида.
•
Выберите надлежащее место для размещения
устройства. Убедитесь, что оно не загораживает обзор
водителю.
•
Если лобовое стекло автомобиля имеет защитное
покрытие, данное покрытие может быть атермическим
и может влиять на прием сигнала GPS. В этом случае,
пожалуйста, установите видеорегистратор в «чистую
зону».
•
Во время загрузки устройства автоматически выполняется
калибровка G-сенсора. Во избежание сбоев в работе
G-сенсора ОБЯЗАТЕЛЬНО включайте устройство после
его надлежащей установки в автомобиле.
Убедитесь, что ваш автомобиль припаркован на
горизонтальном участке дороги. Для надлежащей установки
видеорегистратора и камеры заднего вида выполните
следующие инструкции.
1. Смонтируйте видеорегистратор.
2. Смонтируйте заднюю камеру (дополнительно).
Примечание:
•
Перед прикреплением монтажной опоры
рекомендуется очистить ветровое стекло спиртовым
очистителем.
110
108
km/h
500m
Система
Служит для изменения настроек системы устройства.
•
Спутники: Отображает состояние приема сигнала GPS/
ГЛОНАСС. Нажатием кнопки (
) вы можете выбрать
систему GPS или ГЛОНАСС для определения координат.
•
Дата/Время: Установка даты и времени. Дополнительная
информация представлена в разделе "Установка даты и
времени".
•
Системный звук: Включить или выключить звуковую
индикацию нажатия.
•
Приветствие: Эта функция позволяет Выкл. голосовое
приветствие при включении видеорегистратора.
•
Громкость: Настраивает уровень громкости.
•
Экран вкл.: Выберите режим Всегда, чтобы ЖК-
дисплей был включен постоянно; установите таймер
автоматического отключения ЖК-дисплея (10 сек, 1 мин
или 3 мин) после начала записи. Если выбрать режим
HUD., ЖК-дисплей будет отключаться (через заданное
время), но на нем будут отображаться время и сведения
о скорости.
•
Язык: Позволяет изменить язык интерфейса
видеорегистратора.
•
Расстояние: Установка предпочитаемой единицы
измерения расстояния.
•
Память: Предусмотрено 3 стандартных конфигурации
памяти для хранения видеороликов (включая
непрерывную запись и запись событий) и фотоснимков.
Выберите нужную конфигурацию в зависимости от
режима использования.
•
Исходные настройки: Восстановить заводские
настройки.
•
Версия: Отображает сведения о программном
обеспечении.
Формат
Отформатировать карту памяти. (Все данные будут
удалены.)
соответствии с текущей скоростью автомобиля по GPS
(Умное оповещение) или разрешенной скоростью
(Станд. Оповещение).
•
Ограничение: Установка скорости, при которой
видеорегистратор начнет выдавать оповещения.
•
Пред. о превыш.: Эта функция позволяет задать предел
скорости. При движении со скоростью выше заданного
значения видеорегистратор будет выдавать оповещения.
•
База камер польз.: Эта функция позволяет просмотреть
список всех добавленных пользовательских камер
контроля скорости, отсортированный по времени
создания.
Запись
Изменение настроек записи, включая:
•
Длина файла: Установка длительности видеоклипов при
ведении непрерывной записи (1 мин, 3 мин или 5 мин).
•
WDR: Включение функции расширенного динамического
диапазона (WDR), которая улучшает качество
изображения с видеорегистратора в условиях
высококонтрастного освещения.
•
EV: Установка уровня выдержки (-1 – +1) для
корректировки яркости изображения. По умолчанию
установлено значение 0.
•
Частота: Настройка частоты обновления изображения
во время записи в соответствии с частотой местной
электросети.
•
G-Сенсор: Установите уровень чувствительности
G-сенсора (6 уровней, от Низкая до Высок.). Это
позволит автоматически запускать аварийную запись в
процессе обычной записи.
•
Отображен. штампа: Выбор сведений (Координаты
или Датчик удара), которые будут отображаться на
видеозаписи.
•
Штамп скорости: Позволяет Вкл. или Выкл. функцию
отображения скорости в кадре.
•
Текст штампа: Эта функция позволяет выводить
пользовательские сведения на видеозаписи.
MiVue™ Manager
Программа MiVue™ Manager предназначена для просмотра
записей, сделанных видеорегистратором. Не все функции
доступны для каждой модели.
Важно! На Вашем компьютере должны быть установлены
кодеки для просмотра записанных файлов MOV, AVI и
MP4. Пожалуйста, найдите в Интернете и установите
необходимые кодеки.
Установка MiVue™ Manager
Загрузите приложение MiVue™ Manager с веб-сайта
www.mio.com/ru и установите его согласно инструкциям,
отображающимся на экране. Следует загрузить правильную
версию программы, соответствующую операционной
системе вашего компьютера (Windows или Mac).
Воспроизведение записанных файлов
1. Извлеките карту памяти из видеорегистратора и
подключите её к компьютеру при помощи кард-ридера.
Рекомендуется скопировать записанные файлы на Ваш
компьютер для воспроизведения.
2. Запустите MiVue™ Manager на Вашем компьютере.
•
По умолчанию MiVue™ Manager показывает
календарь и список файлов справа.
•
Даты, когда были записаны файлы, отмечены “ ”.
Нажмите на дату, чтобы просмотреть запись.
•
Вы можете выбирать тип файла для просмотра:
Событие / Нормальный / Парковка.
•
Для просмотра всех файлов в текущей директории
выберите Все. Для возврата к календарю выберите
Календарь.
3. Дважды нажмите на нужный файл для воспроизведения.
4. Описание Панели управления:
5 6 74321
1
Переход к предыдущему/следующему файлу в
списке.
Ваш отзыв будет первым



