- Тип техники
- Бренд
Просмотр инструкции сотового gsm, смартфона Sony Xperia L1 Dual SIM (G3312), страница 26
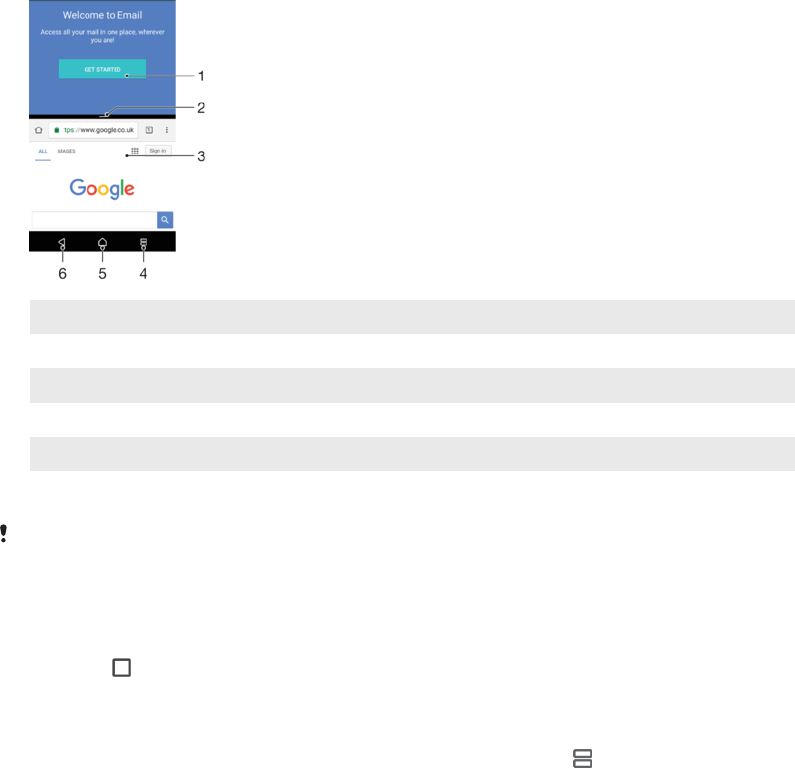
Режим разделения экрана
Режим разделения экрана позволяет отображать два приложения на одном экране, например,
если необходимо одновременно открыть входящие сообщения электронной почты и веб-браузер.
1 Приложение 1 в верхнем окне
2 Граница разделения экрана – изменение размера окон перетаскиванием границы
3 Приложение 2 в нижнем окне
4 Клавиша разделения экрана – открытие недавно использованного приложения
5 Клавиша начального экрана – возврат на начальный экран
6 Клавиша "Назад" – возврат к предыдущему экрану в приложении или закрытие приложения
Не все приложения поддерживают режим разделения экрана
Режим разделения экрана
1
Убедитесь, что приложения, которые вы хотите использовать в режиме разделения экрана,
открыты и работают в фоновом режиме.
2
Коснитесь
, а затем перетащите выбранное приложение в верхнюю часть экрана.
3
В нижней части экрана коснитесь другого приложения.
4
В портретной ориентации перетащите черную планку в центре вверх или вниз, чтобы
изменить размер окон.
5
Чтобы выйти из режима разделения экрана, коснитесь и удерживайте
.
Виджеты
Виджеты – это небольшие приложения, которые можно использовать непосредственно на
начальном экране. Они также могут действовать, как ярлыки. Например, виджет "Погода"
позволяет просматривать основные сведения о погоде непосредственно на начальном экране.
При касании виджета открывается полная версия приложения "Погода". Дополнительные виджеты
можно загрузить из Google Play™.
Добавление виджета на начальный экран
1
Перейдите на Начальный экран, коснитесь любой пустой зоны и удерживайте палец,
пока устройство не завибрирует, затем коснитесь Виджеты.
2
Найдите виджет, который вы хотите добавить, и коснитесь его.
Изменение размера виджета
1
Коснитесь виджета и удерживайте его, пока устройство не начнет вибрировать, а затем
отпустите виджет. Если размер виджета можно изменить, например размер виджета
"Календарь", будет отображена подсвеченная рамка, а также точки изменения размера.
2
Перетащите точки внутрь или наружу, чтобы уменьшить или увеличить размер виджета.
3
Чтобы подтвердить новый размер виджета, коснитесь Начальный экран в любом
месте.
26
Это Интернет-версия документа. © Печать разрешена только для частного использования.
Ваш отзыв будет первым



