- Тип техники
- Бренд
Просмотр инструкции ноутбука Lenovo ThinkPad 13 2nd Gen, страница 47
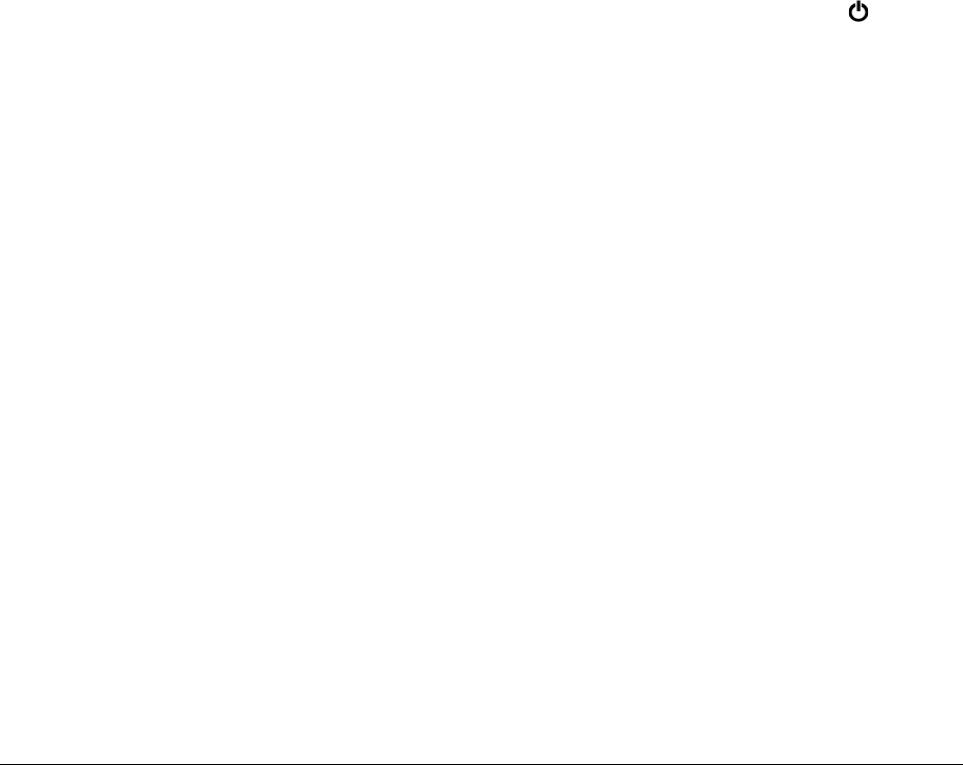
Режимы энергосбережения
Несколько режимов энергосбережения позволяют в любой момент задать параметры
энергопотребления. В этом разделе описываются все эти режимы и даются рекомендации по
эффективному использованию заряда аккумулятора.
• Спящий режим
В спящем режиме текущие результаты работы сохраняются в памяти, после чего устройство
хранения и дисплей компьютера выключаются. Когда компьютер выходит из режима сна,
результаты работы восстанавливаются в течение нескольких секунд.
Чтобы перевести компьютер в спящий режим, откройте меню «Пуск», щелкните значок
Завершение работы и выберите Спящий режим.
• Режим гибернации
С помощью этого режима можно полностью отключить компьютер, не сохраняя файлы и не
выходя из запущенных программ. При переходе компьютера в режим гибернации все открытые
программы, папки и файлы сохраняются на устройстве хранения данных, после чего компьютер
выключается.
Для перевода компьютера в режим гибернации укажите, какое действие сначала должно
выполняться при нажатии на кнопку питания, а затем нажмите кнопку питания.
Если компьютер находится в режиме гибернации и функция пробуждения выключена, компьютер
не потребляет энергию. По умолчанию функция пробуждения выключена. Если функция
пробуждения включена, то при переключении компьютера в режим гибернации он потребляет
небольшое количество энергии.
Чтобы включить функцию пробуждения, выполните следующие действия:
1. Откройте панель управления, упорядочьте ее содержимое по категориям и щелкните Система
и безопасность.
2. Выберите Администрирование.
3. Дважды щелкните Планировщик заданий. Если будет предложено ввести пароль
администратора или подтвердить операцию, сделайте это.
4. На левой панели выберите папку с задачами, для которой требуется включить функцию
пробуждения. Появится список запланированных заданий.
5. Выберите запланированную задачу и откройте вкладку Условия.
6. В области Завершение работы выберите Пробуждать компьютер для выполнения задачи.
• Отключение беспроводной связи
Если функции беспроводной связи (Bluetooth или беспроводное подключение к локальной сети) не
используются, отключите их для экономии энергии.
Кабельные подключения Ethernet
Компьютер можно подключить к локальной сети по кабелю Ethernet с помощью разъема Ethernet на
компьютере.
На разъеме Ethernet имеется два индикатора состояния сети. Если зеленый индикатор горит,
компьютер подключен к локальной сети. Когда желтый индикатор мигает, выполняется передача
данных.
Примечание: Если компьютер подключен к поддерживаемой док-станции, используйте разъем
Ethernet на ней вместо разъема на компьютере.
Глава 2. Работа на компьютере 27
Ваш отзыв будет первым



