- Тип техники
- Бренд
Просмотр инструкции ноутбука Lenovo IdeaPad 310S-11IAP, страница 20
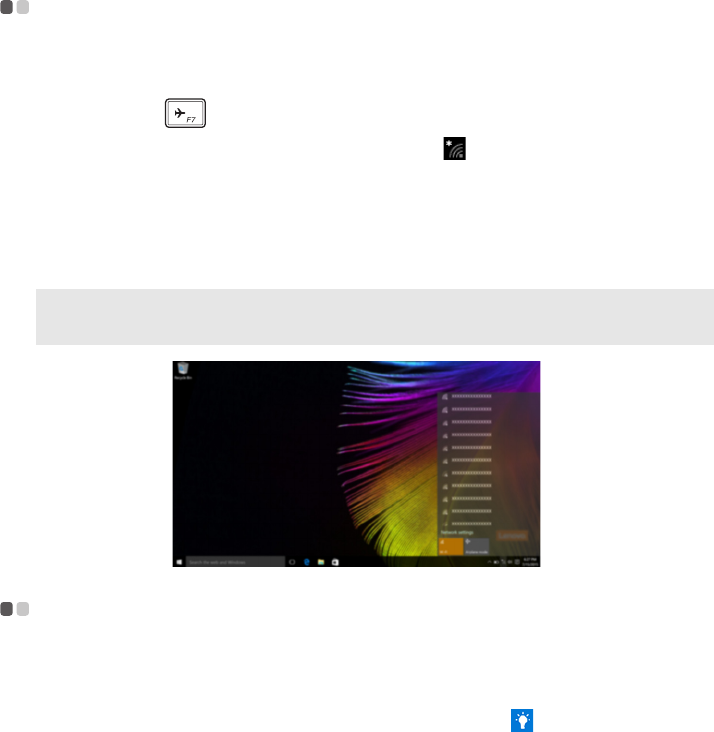
16
Глава 2. Начало использования Windows 10
Подключение к беспроводной сети - - - - - - - - - - - - - - - - - - - - - - - - - - - - - - - - - - - - - -
Включение беспроводного подключения
Чтобы включить беспроводные функции, выполните следующие действия:
1 Нажмите F7 ( ) для отключения режима полета.
2
Чтобы открыть страницу конфигурации сети, щелкните в правый нижний угол панели задач.
Подключение к беспроводной сети
После активации беспроводной сети компьютер автоматически выполнит поиск доступных
беспроводных сетей и отобразит их в списке. Для подключения к беспроводной сети щелкните имя
сети в списке, а затем выберите Подключить.
Приложение Ознакомление - - - - - - - - - - - - - - - - - - - - - - - - - - - - - - - - - - - - - - - - - - - - - - - - - - - - - -
В Windows 10 помимо прочего представлено приложение Get Started (Ознакомление), где
подробнее рассказывается о новых функциях Windows 10. Приложение представлено в меню Пуск.
Чтобы открыть приложение Ознакомление, выполните одно из следующих действий:
• Откройте меню Пуск, затем выберите Get Started (Ознакомление) .
• Нажмите Fn + F1 (в зависимости от раскладки клавиатуры).
Примечание. Некоторые сети для подключения требуют указать ключ безопасности или пароль.
Для подключения к одной из таких сетей обратитесь к сетевому администратору или
поставщику интернет-услуг (ISP), чтобы получить ключ безопасности или пароль.
Ваш отзыв будет первым



