- Тип техники
- Бренд
Просмотр инструкции жк телевизора Thomson T55D18SFS-01B, страница 23
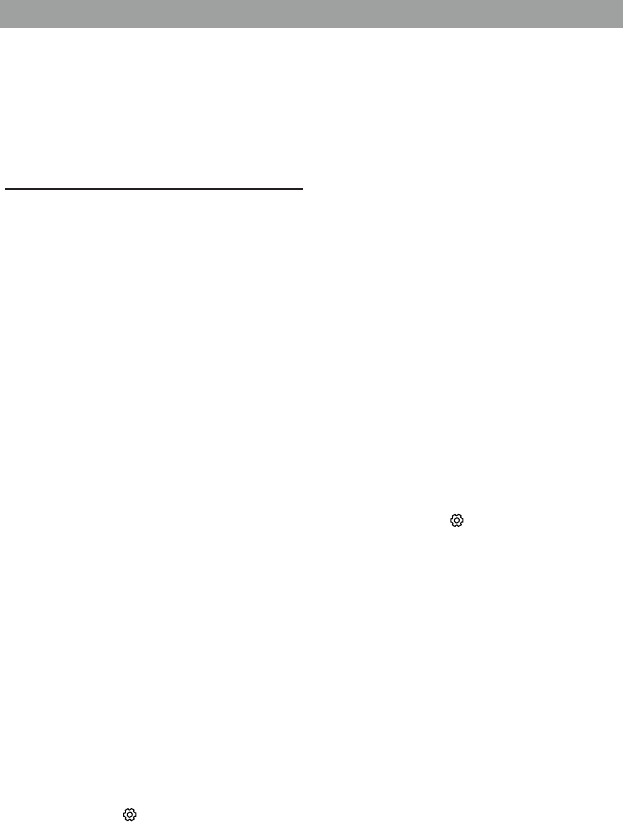
Сеть
22
Примечание. Нажмите кнопку Settings
(Параметры), чтобы задать
необходимые настройки.
6. Выберите Library > Add to Library
(Библиотека > Добавить в библиотеку).
7. Выберите ваши личные папки или папки других
пользователей, доступных вам.
8. Нажмите кнопку Add (Добавить) и OK.
Приложение Share&See (Делись и смотри)
Выберите Media (Медиа) на домашней странице
и нажмите OK. После этого вы сможете
просматривать изображения, слушать музыку и
смотреть видео, хранимые на ПК.
Поддерживаемые форматы файлов:
Изображения JPEG, PNG, BMP
Музыка MP3, WMA, LPCM
Видео FLV, TS, MP4
Примечания.
- Если функция Share&See (Делись и смотри)
включена, на экране телевизора
отобразится список серверов DLNA,
которые доступны в локальной сети.
- Контент со сторонних серверов DLNA
может воспроизводиться неправильно из-за
проблем с совместимостью.
- При предоставлении общего доступа
к файлам с ПК определенные функции
будут недоступны. В зависимости от
форматов файлов и кодировки могут
возникать определенные проблемы при
воспроизведении.
- Из-за состояния сети воспроизведение
файлов может происходить с ошибками.
В этом случае используйте для их
воспроизведения USB-диск.
Пульт ДУ (TV Remote или nScreen)
Примечание: В настоящем руководстве
рассматриваются телевизоры
с функцией TV Remote (пульт ДУ)
nScreen. Функции TV Remote и
nScreen взаимозаменяемы.
Эта функция позволяет превратить мобильное
устройство в пульт управления телевизором,
который предоставляет б
ольше функций, чем
обычный пульт. Так вы сможете контролировать
телевизор с помощью мобильного устройства.
1. Нажмите кнопку
на пульте ДУ, выберите
Smart ТВ > Пульт ДУ или nScreen, а затем
нажмите OK. Вы увидите инструкцию по
установке приложения TV Remote или nScreen,
а также сопутствующую информацию.
Примечание: Следующие инструкции даны на
примере ноутбука.
2. Загрузите и установите соответствующее
приложение TV Remote или nScreen на ноутбук.
3. Убедитесь, что ноутбук и телевизор находятся в
одной локальной сети или одном сегменте сети.
4. Запустите это приложение на ноутбуке –
оно автоматически обнаружит телевизор,
установит с ним связь и активирует функцию
дистанционного управления.
5. После установления связи между ноутбуком
и телевизором вы сможете использовать все
дополнительные возможности TV Remote или
nScreen.
6. Чтобы отключить функцию TV Remote или
nScreen, нажмите кнопку EXIT на пульте ДУ.
WiFi display (WiFi дисплей)
(*недоступно в некоторых моделях)
WiFi display позволяет транслировать экран и звук
устройства, например смартфона или планшета,
на телевизор по беспроводной связи. Таким
образом вы сможете смотреть на телевизоре то,
что воспроизводится на смартфоне. Например,
можно запустить на смартфоне видео и
одновременно транслировать его на экране
телевизора или использовать планшет как
геймпад, также отображая содержимое на экране
телевизора.
Для использования WiFi display сначала
необходимо активировать ее на телевизоре. Для
этого выполните следующие действия.
1. Нажмите кнопку
на пульте ДУ, выберите
команды Smart ТВ > WiFi дисплей , а затем
нажмите кнопку OK. Вы увидите информацию
об этой функции.
2. Найдите функцию WiFi display на устройстве. На
различных устройствах она может называться
по-разному.
3. Затем выберите подключение на устройстве.
После успешного подключения вы увидите на
телеэкране то, что отображается на устройстве.
Примечание. производитель не гарантирует,
что функция WiFi display не будет
вызывать ошибок, так как не
все устройства совместимы с
функцией WiFi display.
Сетевой режим ожидания(управление по сети)
Эта функция позволяет с помощью сетевой
команды включить телевизор, находящийся
в режиме ожидания. Чтобы использовать эту
функцию, необходимо выполнить следующие
требования:
1. телевизор подключен к домашней сети;
2. устройство управления (такое как смартфон)
подключено к той же сети, что и телевизор;
Ваш отзыв будет первым



