- Тип техники
- Бренд
Просмотр инструкции видеокамеры JVC GY-HM620E (U), страница 89

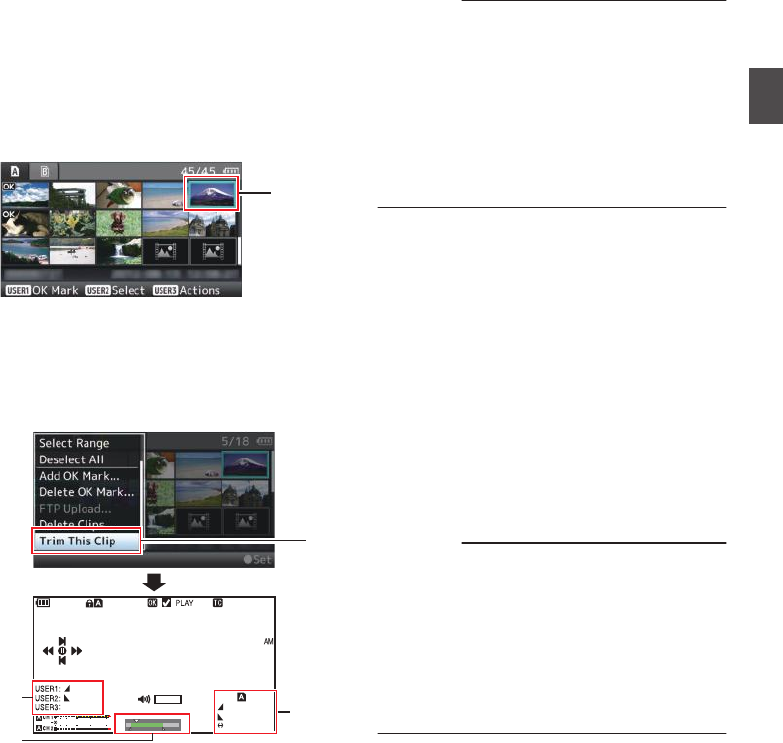
Обрезка записанных
клипов
Вы можете удалить (обрезать) нужные части видеоклипа,
записанного на карте SD.
Обрезанный клип сохраняется как новый файл на той же
карте SD, что и исходный клип. Исходный клип не
подвергается никаким изменениям.
1
Переключитесь на режим дополнительного
носителя.
Переключите режим с помощью кнопки выбора [MODE]
на боковой панели управления.
2
Переместите курсор на клип, который необходимо
обрезать.
При помощи крестообразной кнопки (
JKH
I
)
переместите курсор на клип, который необходимо
обрезать.
.
2
3
Нажмите кнопку [LOLUX/3].
Отображается экран выбора действия.
4
Выберите [Trim This Clip] и нажмите кнопку Set
(Установить) (
R
).
Начнется воспроизведение выбранного ролика.
.
282min
0
12 :34 :56
Jan 12, 2016
00:00: 00.00
1920x1080
60 i HQ
40 30 20 10 0
1000/ 2000
IN
OUT
TRIM
30min
11:22: 33.00
11:23: 44.00
00:08: 22
A
B
C
4
A
Справка
Справка о выполняемых операциях
B
Полоса с обозначением положений
6
: Текущее положение видео
7
: Положение начала обрезки (входная точка)
8
: Положение окончания обрезки (выходная
точка)
C
Информация об обрезке
W
или
Y
: Указывает свободное место на
носителях информации (
W
или
Y
)
7
: Указывает временной код входной
точки
8
: Указывает временной код
выходной точки
9
: Показывает продолжительность
отрезка от входной точки до
выходной точки
Примечание :
0
Обрезанный видеоклип будет сохранен на том же слоте
для карты, что и исходный клип.
0
[Duration] отображается желтым цветом, если
продолжительность равна 10 минутам или больше. В
этом случае обрезка не может быть выполнена.
0
[Duration] отображается желтым цветом, если
продолжительность видеоклипа больше, чем
возможное время записи на носителях информации. В
этом случае обрезка не может быть выполнена.
0
Когда начинается выполнение обрезки, дисплей
переключится на экран дисплея носителя 2.
5
Укажите входную точку.
0
Используйте кнопки, такие как
O
/
N
или
S
/
T
, для перемещения видео к входной точке.
(A стр. 84 [Воспроизведение] )
0
Нажмите кнопку [USER1] в точке, где Вы хотите
начать выполнение обрезки, чтобы задать входную
точку.
6
Укажите выходную точку.
0
Используйте кнопки, такие как
O
/
N
или
S
/
T
, для перемещения видео к выходной
точке.
(A стр. 84 [Воспроизведение] )
0
Нажмите кнопку [USER2] в точке, где Вы хотите
завершить выполнение обрезки, чтобы задать
выходную точку.
7
Выполните обрезку.
Чтобы начать обрезку, нажмите кнопку [USER3].
Примечание :
0
Во время выполнения обрезки Вы можете нажать
кнопку [CANCEL], чтобы вернуться к экрану миниатюр.
0
Во время выполнения обрезки Вы можете нажать
кнопку [DISPLAY] для переключения дисплея, но при
этом информация об обрезке будет всегда
отображаться.
0
При обрезке от входной до выходной точки входная
точка может быть обрезана до одной секунды раньше
указанной входной точки, а выходная точка - до одной
секунды позже указанной выходной точки.
89
Воспроизведение
Ваш отзыв будет первым



