- Тип техники
- Бренд
Просмотр инструкции ноутбука Lenovo IdeaPad 110-15ACL, страница 27
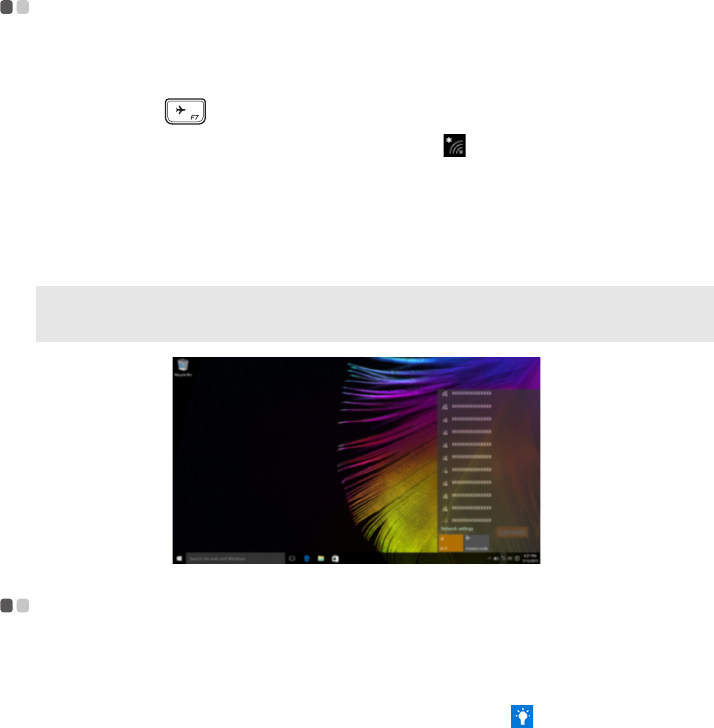
Глава 2. Начало использования Windows 10
21
Подключение к беспроводной сети - - - - - - - - - - - - - - - - - - - - - - - - - - - - - - - - - - - - - - - - - - - - - - - - - - - - -
Включение беспроводного подключения
Чтобы включить беспроводные функции, выполните следующие действия:
1 Нажмите F7 ( ) для отключения режима полета.
2
Чтобы открыть страницу конфигурации сети, щелкните в правый нижний угол панели задач.
Подключение к беспроводной сети
После активации беспроводной сети компьютер автоматически выполнит поиск доступных
беспроводных сетей и отобразит их в списке. Для подключения к беспроводной сети щелкните имя
сети в списке, а затем выберите Подключить.
Приложение Ознакомление - - - - - - - - - - - - - - - - - - - - - - - - - - - - - - - - - - - - - - - - - - - - - - - - - - - - - - - - - - - - - - - - - - - - - - - - -
В Windows 10 помимо прочего представлено приложение Get Started (Ознакомление), где
подробнее рассказывается о новых функциях Windows 10. Приложение представлено в меню Пуск.
Чтобы открыть приложение Ознакомление, выполните одно из следующих действий:
• Откройте меню Пуск, затем выберите Get Started (Ознакомление) .
• Нажмите Fn + F1 (в зависимости от раскладки клавиатуры).
Примечание. Некоторые сети для подключения требуют указать ключ безопасности или пароль.
Для подключения к одной из таких сетей обратитесь к сетевому администратору или
поставщику интернет-услуг (ISP), чтобы получить ключ безопасности или пароль.
Ваш отзыв будет первым
Вопросы пользователей
Поиск:
по производителю
по типу техники
по модели
Сортировать:
по дате


c ответами



Гость
14 мая 2021, Ташкент
Здраствуйте... ноутбук леново ideapad 110 сразу после включение отключается

Гость
29 января 2019, Оса
как заменить аккамулятор

Гость
08 июля 2018, Киев
Как правильно вставить адаптер микроsd





 0
0