- Тип техники
- Бренд
Просмотр инструкции видеокамеры JVC GZ-RX115, страница 80

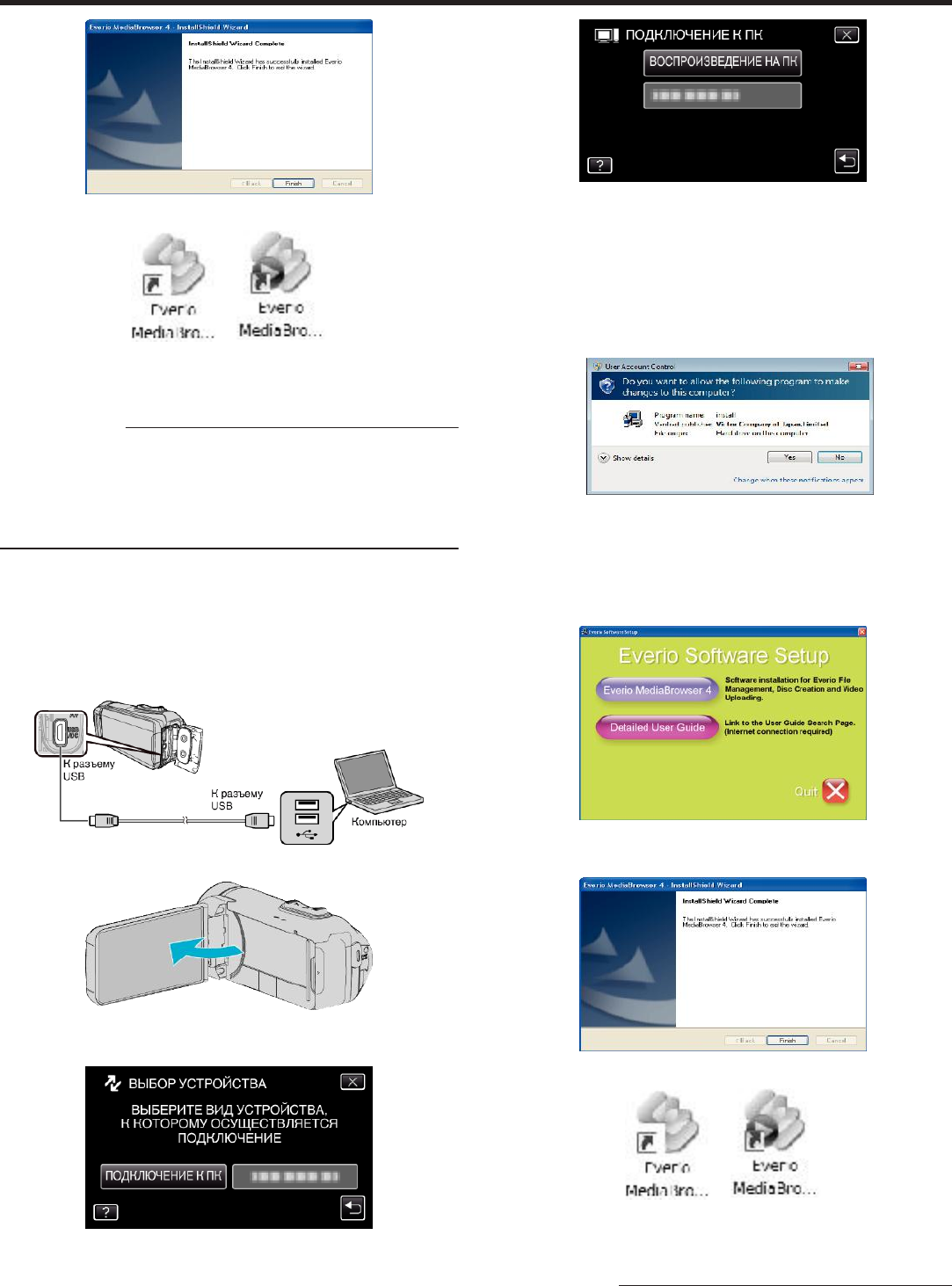
9
Щелкните „ВЫЙТИ“.
0
Установка завершена, и на рабочем столе созданы две иконки.
10
Удаление устройства с ПК.
„Отключение данного аппарата от компьютера“ (A стр. 82)
ПРИМЕЧАНИЕ :
0
Если „Everio Software Setup“ не отображается, дважды щелкните
„JVCCAM_APP“ в „Мой компьютер“ или „Компьютер“, затем дважды
щелкните „install (или Install.exe)“.
0
Если появится диалоговое окно автозапуска, выберите „Откройте
папку с необходимыми файлами“ и щелкните „OK“. Затем выберите
„install (или Install.exe)“ в папке.
o
Windows Vista/Windows 7
1
Откройте крышку разъема.
2
Подключите камеру к компьютеру с помощью прилагающегося
USB-кабеля.
0
Перед подсоединением кабеля закройте ЖКД для выключения
данного устройства.
3
Откройте ЖК-монитор.
0
Аппарат включится и появится меню „ВЫБОР УСТРОЙСТВА“.
4
Нажмите „ПОДКЛЮЧЕНИЕ К ПК“.
5
Нажмите „ВОСПРОИЗВЕДЕНИЕ НА ПК“.
0
На экране компьютера появится „Everio Software Setup“.
Операции выполняются на компьютере после того, как экран
переключится.
6
Выполните следующие операции на Вашем компьютере.
A
Щелкните „Откройте папку с необходимыми файлами“ в
диалоговом окне автозапуска, а затем дважды щелкните
„install.exe“.
B
Щелкните „Yes“ на экране Контроля Учетных Записей.
*Windows 7
0
В случае Windows Vista щелкните „Allow“ (продолжить).
0
Вскоре появляется „Software Setup“.
0
Если оно не появляется, дважды щелкните „JVCCAM_APP“ в
„Компьютер“ (или „Мой компьютер“), а затем дважды щелкните
„install.exe“.
7
Щелкните „Everio MediaBrowser 4“.
0
Следуйте инструкциям на экране для завершения установки.
8
Щелкните „отово“.
9
Щелкните „ВЫЙТИ“.
0
Установка завершена, и на рабочем столе созданы две иконки.
10
Удаление устройства с ПК.
„Отключение данного аппарата от компьютера“ (A стр. 82)
ПРИМЕЧАНИЕ :
0
Если „Everio Software Setup“ не отображается, дважды щелкните
„JVCCAM_APP“ в „Мой компьютер“ или „Компьютер“, затем дважды
щелкните „install (или Install.exe)“.
Копирование
80
Ваш отзыв будет первым



