- Тип техники
- Бренд
Просмотр инструкции сотового gsm, смартфона Sony Xperia Z5 Premium (E6853), страница 33
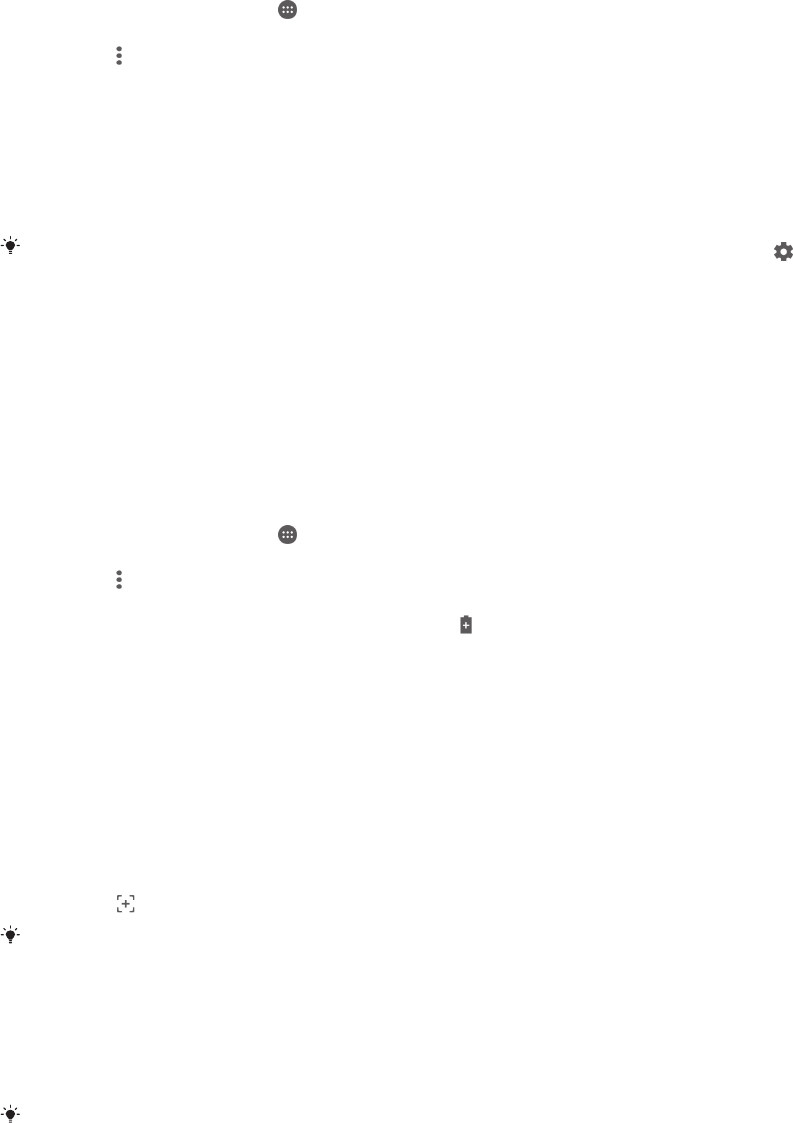
Освобождение конкретных приложений от оптимизации
Можно освободить приложения от оптимизации режимом дремоты и режимом ожидания
приложений.
1
Коснитесь Начальный экран на .
2
Найдите и коснитесь Настройки > Использование аккумулятора.
3
Коснитесь и выберите Экономия заряда батареи. Отобразится список
неоптимизированных приложений.
4
Чтобы добавить или удалить приложения из списка, коснитесь Не экономят заряд >
Все приложения и выберите приложение для редактирования параметров его
оптимизации.
5
Список не подвергающихся оптимизации приложений обновится в соответствии с
установленными параметрами. Данные параметры действуют как для Режима дремоты,
так и для Режима ожидания приложений.
Настроить Экономия заряда батареи также можно в меню Приложения, коснувшись .
Режим энергосбережения
Режим энергосбережения — мощная функция, предназначенная для увеличения срока
службы аккумулятора путем отключения таких функций, расходующих заряд аккумулятора, как
вибрация, службы определения местоположения и передача данных в фоновом режиме для
большинства приложений. Режим можно включить вручную или установить его автоматическое
включение при снижении заряда аккумулятора до определенного уровня. Режим
энергосбережения отключается при зарядке устройства.
Включение и выключение Режима энергосбережения
1
Коснитесь Начальный экран на
.
2
Найдите и коснитесь Настройки > Использование аккумулятора.
3
Коснитесь
и выберите Режим энергосбережения.
4
Коснитесь переключателя для включения и выключения режима. Когда режим
активирован, в строке состояния отображается значок
.
Чтобы установить автоматическое включение, коснитесь Включать автоматически и
выберите желаемую функцию.
Создание снимка экрана
Вы можете создавать изображения любого экрана вашего устройства в виде снимков экрана.
Снимки экрана, созданные вами, автоматически сохраняются в Альбоме.
Создание снимка экрана
1
Нажмите и удерживайте кнопку питания, пока не откроется окно с приглашением.
2
Коснитесь
.
Кроме того, вы можете создать снимок экрана, нажав одновременно кнопку питания и
клавишу уменьшения громкости и удерживая их. Записав снимок экрана, отпустите эти
клавиши.
Просмотр снимка экрана
•
Полностью перетащите строку состояния вниз, после чего коснитесь снимка экрана,
который следует просмотреть.
Также можно просматривать снимки экрана в приложении «Альбом».
Запись экрана
Функция записи экрана позволяет снимать видеоклипы по происходящему на экране вашего
устройства. Эта функция будет полезна, например, при создании обучающих видео или записи
видеоклипов при прохождении игр с вашего устройства. Записанные видеоклипы автоматически
сохраняются в приложении «Альбом».
33
Это Интернет-версия документа. © Печать разрешена только для частного использования.
Ваш отзыв будет первым



