- Тип техники
- Бренд
Просмотр инструкции сотового gsm, смартфона Sony Xperia Z3 Dual (D6633), страница 111
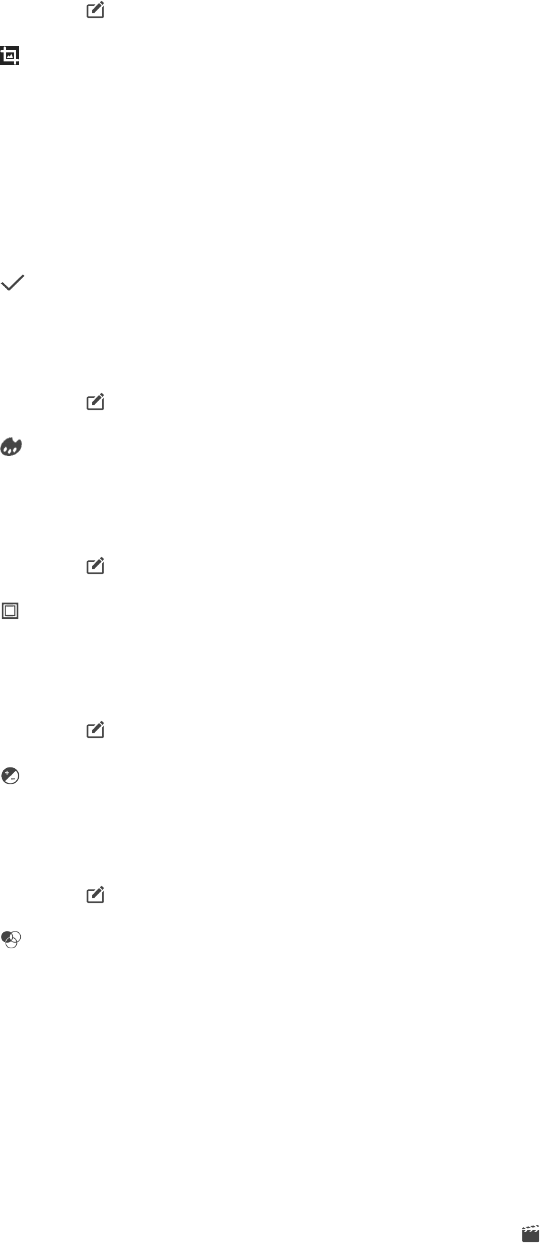
Обрезка фотографий
1
При просмотре фотографии коснитесь экрана, чтобы отобразить панели инструментов,
после чего коснитесь .
2
При появлении запроса выберите Фоторедактор.
3
Коснитесь > Обрезать.
4
Коснитесь Обрезать и выберите нужный параметр.
5
Чтобы настроить рамку для обрезки фотографии, коснитесь края рамки и удерживайте его.
Когда круги на краях исчезнут, изменение размера рамки осуществляется перетаскиванием
наружу или внутрь.
6
Чтобы размер всех сторон рамки для обрезки изменялся пропорционально, коснитесь и
удерживайте один из четырех углов рамки. Когда круги на краях исчезнут, перетащите
угол.
7
Чтобы переместить рамку для обрезки на другой участок фотографии, коснитесь области
внутри рамки и, удерживая палец, перетащите рамку в требуемое место.
8
Коснитесь
.
9
Чтобы сохранить копию фотографии после обрезки, коснитесь Сохранить.
Применение специальных эффектов к фотографии
1
При просмотре фотографии коснитесь экрана, чтобы отобразить панели инструментов,
после чего коснитесь
.
2
При появлении запроса выберите Фоторедактор.
3
Коснитесь
, после чего выберите соответствующий вариант.
4
Если нужно, отредактируйте фотографию, а затем коснитесь Сохранить.
Улучшение фотографии с помощью расширенных параметров
1
При просмотре фотографии коснитесь экрана, чтобы отобразить панели инструментов,
после чего коснитесь
.
2
При появлении запроса выберите Фоторедактор.
3
Коснитесь
, после чего выберите соответствующий вариант.
4
Для сохранения копии отредактированной фотографии коснитесь Сохранить.
Регулировка параметров освещенности для фотографии
1
При просмотре фотографии коснитесь экрана, чтобы отобразить панели инструментов,
после чего коснитесь
.
2
При появлении запроса выберите Фоторедактор.
3
Коснитесь , затем выберите параметр и измените его требуемым образом.
4
Для сохранения копии отредактированной фотографии коснитесь Сохранить.
Настройка уровня насыщенности цветов на фотографии
1
При просмотре фотографии коснитесь экрана, чтобы отобразить панели инструментов,
после чего коснитесь
.
2
При появлении запроса выберите Фоторедактор.
3
Коснитесь
, после чего выберите соответствующий вариант.
4
Для сохранения копии отредактированной фотографии коснитесь Сохранить.
Редактирование видео с помощью приложения
«Видеоредактор»
Вы можете редактировать видео, снятые камерой. Например, можно обрезать видео до желаемой
длины или настроить скорость его воспроизведения. После сохранения отредактированного
видео, его оригинальная версия без изменений останется на устройстве.
Обрезка видеозаписи
1
В приложении «Альбом» найдите видео, которое нужно воспроизвести, и коснитесь его.
2
Коснитесь экрана, чтобы отобразить панели инструментов, а затем коснитесь
>
Обрезать.
3
Для перемещения рамки обрезки в другую часть шкалы времени, коснитесь края рамки
обрезки и, удерживая его, перетащите его в требуемое положение, затем коснитесь
Применить.
4
Чтобы сохранить копию обрезанного видео, коснитесь Сохранить.
111
Это Интернет-версия документа. © Печать разрешена только для частного использования.
Ваш отзыв будет первым



