- Тип техники
- Бренд
Просмотр инструкции сотового gsm, смартфона Sony Xperia C3 (D2533), страница 106
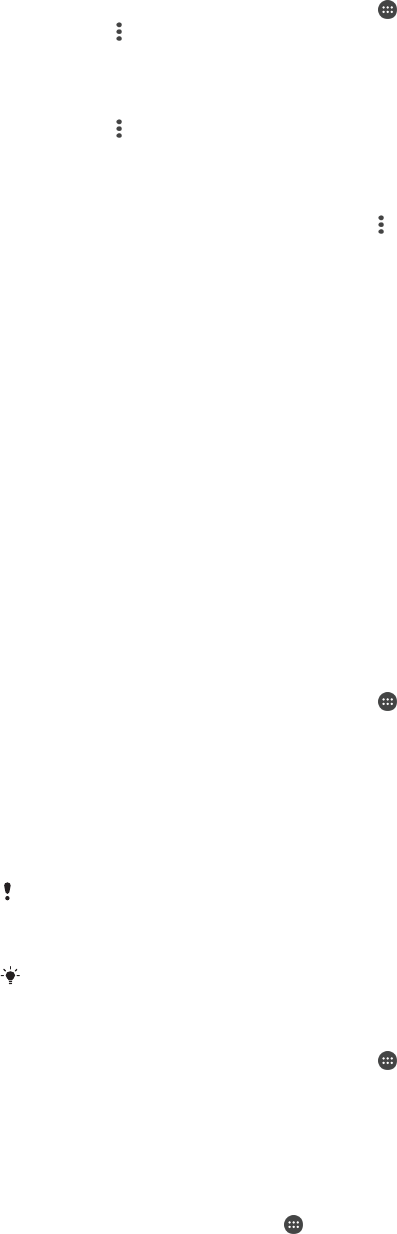
Изменение параметров приложения «Видео»
1
Перейдите на Начальный экран и коснитесь , затем найдите и коснитесь Видео.
2
Коснитесь > Настройки, затем измените требуемые параметры.
Изменение параметров звука во время воспроизведения видео
1
При воспроизведении видео коснитесь экрана, чтобы отобразить элементы управления.
2
Коснитесь > Параметры аудио, затем измените требуемые параметры.
3
По завершении коснитесь OK.
Обмен видео
1
Во время воспроизведения видео коснитесь
, затем коснитесь Oбменяться.
2
Коснитесь приложения, которое нужно использовать для передачи выбранного видео,
затем выполните соответствующие действия для его отправки.
Передача видеосодержимого на ваше устройство
Прежде чем начать пользоваться приложением «Фильмы», рекомендуется передать на
устройство фильмы, телепрограммы и прочие видеозаписи с других устройств, например с
компьютера. Это можно сделать несколькими способами:
•
Только для Windows
®
: Подключите устройство к компьютеру с помощью кабеля USB и перетащите
видеофайлы напрямую при помощи диспетчера файлов на компьютере. См.
раздел
Управление файлами с помощью компьютера
на странице 133 .
•
Если вы пользуетесь ПК или компьютером Apple
®
Mac
®
, можно применять Xperia™ Companion для
упорядочивания содержимого и передачи видеофайлов на ваше устройство.
Управление видео
Получение информации о фильме вручную
1
Убедитесь, что на устройстве включена передача данных.
2
Перейдите на Начальный экран и коснитесь
, затем найдите и коснитесь Видео.
3
Перетащите левый край экрана вправо, чтобы открыть меню начального экрана
приложения «Видео», затем просмотрите различные категории и найдите видеофайл, для
которого нужно получить информацию.
4
Коснитесь миниатюры видео и удерживайте ее, затем коснитесь Поиск сведений.
5
В поле поиска введите ключевые слова для видео и нажмите клавишу подтверждения на
клавиатуре. Все совпадения отображаются в списке.
6
Выберите результат поиска и коснитесь Готово. Начнется загрузка информации.
Вы можете автоматически получать информацию о вновь добавленных видеофайлах при
каждом запуске приложения «Видео», если включите кнопку Сведения о видео в разделе
параметров.
Если загружена неверная информация, используйте для поиска другие ключевые слова.
Удаление информации о видео
1
Перейдите на Начальный экран и коснитесь
, затем найдите и коснитесь Видео.
2
Перетащите левый край экрана вправо, чтобы открыть меню начального экрана
приложения «Видео», затем просмотрите различные категории и найдите видеофайл,
который нужно отредактировать.
3
Коснитесь миниатюры видео и удерживайте ее, затем коснитесь Очистить сведения.
Удаление видео
1
На начальном экране коснитесь
, затем найдите и коснитесь Видео.
2
Перетащите левый край экрана вправо, чтобы открыть меню начального экрана
приложения «Видео», затем просмотрите различные категории и найдите видеофайл,
который нужно удалить.
3
Коснитесь миниатюры видео и удерживайте ее, а затем в отобразившемся списке
коснитесь Удалить.
4
Коснитесь Удалить еще раз для подтверждения.
106
Это Интернет-версия документа. © Печать разрешена только для частного использования.
Ваш отзыв будет первым



