- Тип техники
- Бренд
Просмотр инструкции сотового gsm, смартфона HTC One E9s dual sim, страница 64

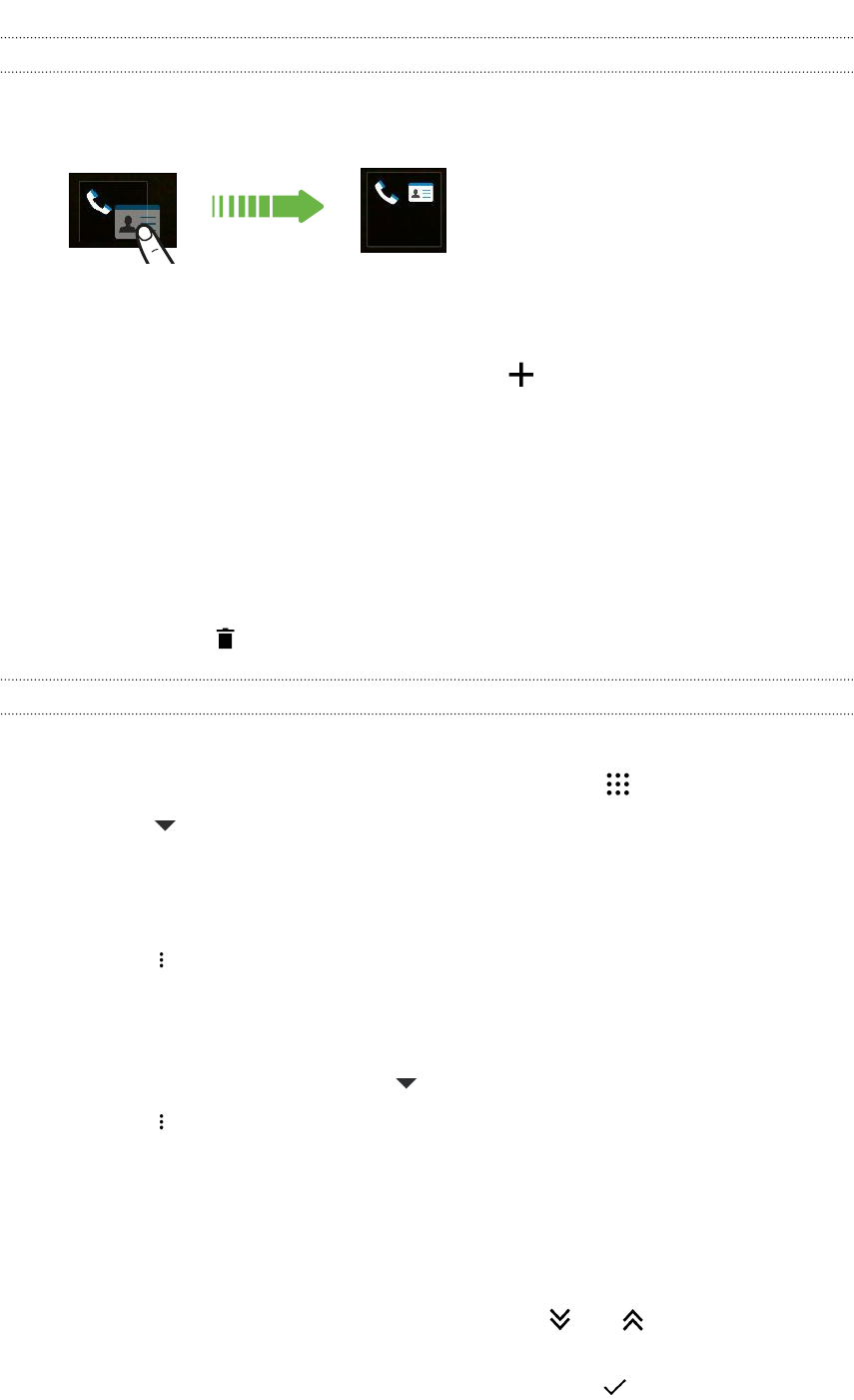
Группирование приложений на панели виджетов и панели запуска
1. Нажмите и удерживайте приложение, а затем перетащите его на другое
приложение, чтобы автоматически создать папку.
2. Нажмите на папку, чтобы открыть ее.
3. Нажмите на строку заголовка окна папки, а затем введите название новой папки.
4. Добавьте другие приложения в папку. Нажмите , выберите нужные приложения,
а затем нажмите Готово.
Вы также можете добавить в папку ярлыки для настроек или информации. Сначала
добавьте ярлык на панель виджетов, а затем перетащите его на папку.
Удаление элементов из папки
1. На панели запуска или на панели виджетов нажмите на папку, чтобы открыть ее.
2. Нажмите и удерживайте приложение или ярлык в папке, а затем перетащите его из
папки на значок .
Упорядочивание приложений
На экране "Приложения" можно переупорядочить приложения и изменить макет.
1. В HTC BlinkFeed или на любой панели виджетов нажмите .
2. Нажмите , а затем выберите способ упорядочивания приложений, например по
алфавиту.
Если вы хотите сгруппировать приложения в папки или переупорядочить их,
выберите Пользовательский.
3. Нажмите > Размер сетки, чтобы выбрать отображение большего или меньшего
количества приложений на странице.
Перемещение приложений и папок
1. На экране «Приложения» нажмите > Пользовательский.
2. Нажмите > Пересортировать приложения.
3. Нажмите и удерживайте приложение или папку, а затем выполните одно из
следующих действий.
§ Перетащите приложение или папку на другое место на той же странице.
Дождитесь перемещения занимавшего это место значка, прежде чем поднять
палец.
§ Перетащите приложение или папку на стрелку или , чтобы переместить
его на другую страницу.
4. Закончив с перемещением приложений и папок, нажмите .
64 Индивидуальная настройка
Ваш отзыв будет первым



