- Тип техники
- Бренд
Просмотр инструкции планшета Fly Flylife Web 7.85 Slim, страница 9

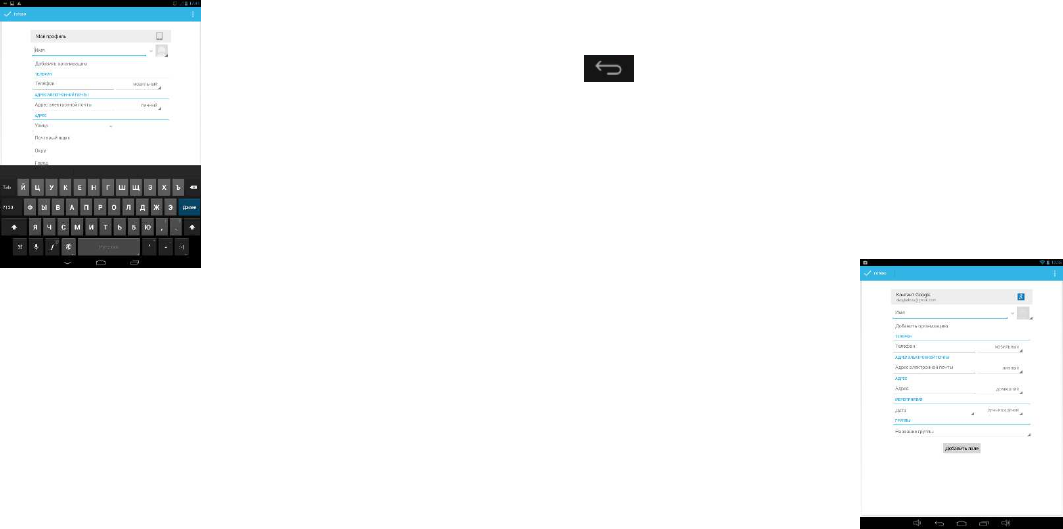
Создание новой папки и добавление в нее элементов
1.Перейдите к той части Главного экрана, где вы хотите создать папку.
2.Выберите приложения, которые вы хотите сгрупп
приложения станет прозрачной –
наложите ее на иконку приложения, с которым вы хотите объединить.
Приложения переместятся в папку. Для дальнейшего добавления приложений в папку, просто перетащите ярлык
на изображение папки.
Чтобы открыть папку, просто нажмите на нее, после чего вы сможете получить доступ к приложениям и
виджетам, находящимся внутри папки.
Переупорядочивание или удаление виджетов и значков на Главном экране
Изменяйте расположение виджетов и зна
добавления других элементов. Кроме того, вы можете удалить виджеты и значки, которые вы не часто
используете.
Перемещение виджета или значка
1.Нажмите и удерживайте виджет или значок, который вы
2
.Перетащите виджет или значок на новое место на экране.
Задержитесь у левого или правого края экрана, чтобы перетащить виджет или значок на другую панель
Главного экрана.
После перемещения виджета или значка в нужное место отпустите
Если вы отпустили палец, но появилось сообщение о том, что для размещения виджета или значка нет
свободного места, снова перетащите его вправо или влево на другую панель Главного экрана.
Удаление виджета или значка
1. Нажмите и удерживайте виджет и
2
.Перетащите виджет или значок на иконку крестика в верхней части экрана.
3
.После того как виджет или значок станет красным, отпустите палец
Работа с экранной клавиатурой
Когда вы запускаете программу или выделяете
цифры, появляется экранная клавиатура.
После ввода текста нажмите Н
Выбор клавиатуры
Вы можете выбрать любую из раскладок, подходящую для вашего стиля набора текста.
На
панели уведомленй нажмите иконку клавиатуры. Затем в открывшемся окошке вы
увидите все подключенные клавиатуры и языки. Выберите желаемую.
Контакты
С приложением Контакты вы можете
Добавление нового контакта
На Главном экране
нажмите Меню > Тел.книга.
В открывшемся окне Тел.книга
в верхней части дисплея
. Выберите место сохранения нового контакта. Введите сведения
о контакте в соответствующие поля. Нажмите Н
экранную клавиатуру, и облегчить процесс прокрутки по другим полям. Затем нажмите
Создание новой папки и добавление в нее элементов
1.Перейдите к той части Главного экрана, где вы хотите создать папку.
2.Выберите приложения, которые вы хотите сгрупп
ировать. Удерживайте одно из них, когда иконка
наложите ее на иконку приложения, с которым вы хотите объединить.
Приложения переместятся в папку. Для дальнейшего добавления приложений в папку, просто перетащите ярлык
Чтобы открыть папку, просто нажмите на нее, после чего вы сможете получить доступ к приложениям и
виджетам, находящимся внутри папки.
Переупорядочивание или удаление виджетов и значков на Главном экране
Изменяйте расположение виджетов и зна
чков на Начальном экране, чтобы освободить на нем место для
добавления других элементов. Кроме того, вы можете удалить виджеты и значки, которые вы не часто
Перемещение виджета или значка
1.Нажмите и удерживайте виджет или значок, который вы
хотите переместить.
.Перетащите виджет или значок на новое место на экране.
Задержитесь у левого или правого края экрана, чтобы перетащить виджет или значок на другую панель
После перемещения виджета или значка в нужное место отпустите
палец.
Если вы отпустили палец, но появилось сообщение о том, что для размещения виджета или значка нет
свободного места, снова перетащите его вправо или влево на другую панель Главного экрана.
Удаление виджета или значка
1. Нажмите и удерживайте виджет и
ли значок, который вы хотите удалить.
.Перетащите виджет или значок на иконку крестика в верхней части экрана.
.После того как виджет или значок станет красным, отпустите палец
.
Работа с экранной клавиатурой
Когда вы запускаете программу или выделяете
поле, в которое нужно ввести текст или
цифры, появляется экранная клавиатура.
После ввода текста нажмите Н
азад ( )
, чтобы закрыть экранную клавиатуру.
Выбор клавиатуры
Вы можете выбрать любую из раскладок, подходящую для вашего стиля набора текста.
панели уведомленй нажмите иконку клавиатуры. Затем в открывшемся окошке вы
увидите все подключенные клавиатуры и языки. Выберите желаемую.
С приложением Контакты вы можете
использовать контакты E-mail.
Добавление нового контакта
нажмите Меню > Тел.книга.
В открывшемся окне Тел.книга
нажмите иконку Добавление нового контакта (плюс)
. Выберите место сохранения нового контакта. Введите сведения
о контакте в соответствующие поля. Нажмите Н
азад, если вы хотите
сначала закрыть
экранную клавиатуру, и облегчить процесс прокрутки по другим полям. Затем нажмите
9
ировать. Удерживайте одно из них, когда иконка
наложите ее на иконку приложения, с которым вы хотите объединить.
Приложения переместятся в папку. Для дальнейшего добавления приложений в папку, просто перетащите ярлык
Чтобы открыть папку, просто нажмите на нее, после чего вы сможете получить доступ к приложениям и
Переупорядочивание или удаление виджетов и значков на Главном экране
чков на Начальном экране, чтобы освободить на нем место для
добавления других элементов. Кроме того, вы можете удалить виджеты и значки, которые вы не часто
Задержитесь у левого или правого края экрана, чтобы перетащить виджет или значок на другую панель
Если вы отпустили палец, но появилось сообщение о том, что для размещения виджета или значка нет
свободного места, снова перетащите его вправо или влево на другую панель Главного экрана.
поле, в которое нужно ввести текст или
, чтобы закрыть экранную клавиатуру.
Вы можете выбрать любую из раскладок, подходящую для вашего стиля набора текста.
панели уведомленй нажмите иконку клавиатуры. Затем в открывшемся окошке вы
увидите все подключенные клавиатуры и языки. Выберите желаемую.
нажмите иконку Добавление нового контакта (плюс)
. Выберите место сохранения нового контакта. Введите сведения
сначала закрыть
экранную клавиатуру, и облегчить процесс прокрутки по другим полям. Затем нажмите
Готово.
Ваш отзыв будет первым



