- Тип техники
- Бренд
Просмотр инструкции gps-навигатора Garmin nuvi 2597LMT, страница 18
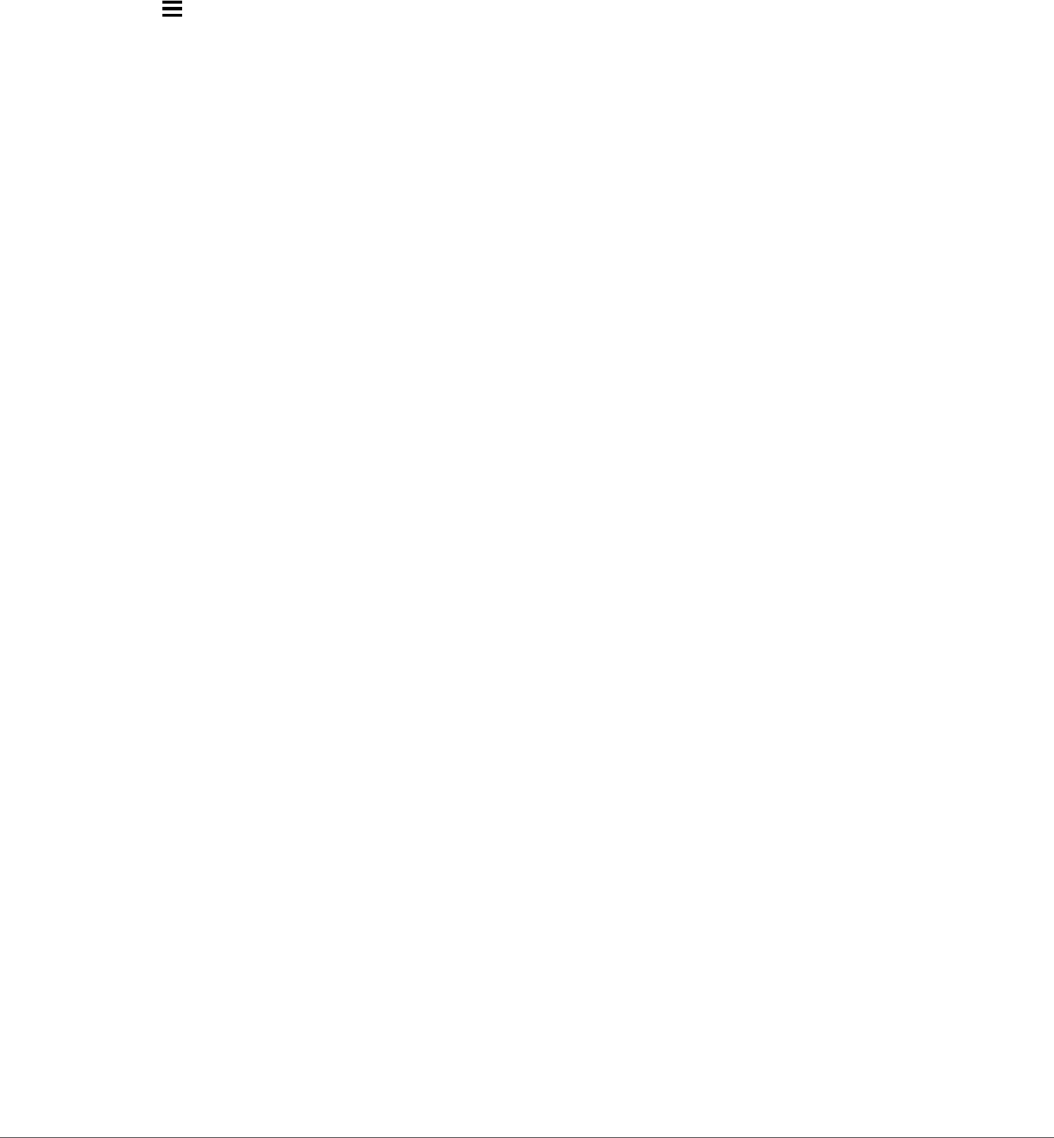
8
При необходимости повторите шаги 3–7 для других
местоположений.
Навигация по сохраненному маршруту
1
Выберите пункт Приложения > Планировщик
маршрутов.
2
Выберите сохраненный маршрут.
3
Выберите пункт Старт.
4
Если на экран будет выведен запрос, выберите маршрут
(Просмотр маршрута на карте).
Изменение сохраненного маршрута
1
Выберите пункт Приложения > Планировщик
маршрутов.
2
Выберите сохраненный маршрут.
3
Выберите пункт .
4
Выберите один из указанных ниже вариантов.
• Выберите пункт Переименовать поездку.
• Выберите пункт Изменить пункты назначения, чтобы
добавить или удалить местоположения или изменить
порядок их следования.
• Выберите пункт Удалить поездку.
• Выберите пункт Оптимизировать порядок, чтобы
расположить точки маршрута в оптимальном порядке.
Просмотр предыдущих маршрутов и
пунктов назначения
Для доступа к этой функции необходимо включить функцию
истории поездок (см. Настройки устройства и
конфиденциальности).
На карте можно просматривать ранее использованные
маршруты и объекты, рядом с которыми вы
останавливались.
Выберите пункт Приложения > Посещенные объекты.
Управление данными
Устройство можно использовать для хранения файлов.
Благодаря разъему для карты памяти на устройстве можно
хранить больше данных.
ПРИМЕЧАНИЕ. это устройство не совместимо с
операционными системами Windows
®
95, 98, Me, Windows
NT
®
и Mac
®
OS 10.3 и более ранних версий.
Типы файлов
Данное устройство поддерживает работу со следующими
типами данных.
• Карты и файлы GPX с маршрутными точками,
загруженные с помощью программы myGarmin™, включая
MapSource
®
, BaseCamp™ и HomePort™
(Пользовательские объекты).
• файлы пользовательских объектов GPI из приложения
Garmin POI Loader (Установка приложения POI Loader).
Карты памяти
Карту памяти можно приобрести в магазине электронных
товаров. Кроме того, доступны предварительно
запрограммированные карты памяти с картографическим
ПО Garmin (www.garmin.com/trip_planning). Кроме хранения
карт и данных, карту памяти можно использовать для
хранения другой информации, например картографических
данных, файлов изображений, тайников, маршрутов,
маршрутных точек и пользовательских объектов.
Установка карты памяти
Устройство поддерживает карты памяти microSD™ и
microSDHC.
1
Вставьте карту памяти в разъем на устройстве.
2
Нажмите на карту памяти. При правильной установке вы
услышите щелчок.
Подключение устройства к компьютеру
Устройство можно подключить к компьютеру при помощи
входящего в комплект USB-кабеля.
1
Подключите конец USB-кабеля с малым разъемом к
порту на устройстве.
2
Подключите конец USB-кабеля с большим разъемом к
свободному порту USB на компьютере.
На экране устройства появится значок подключения к
компьютеру.
В зависимости от операционной системы компьютера
навигатор может отображаться как портативное
устройство либо съемный диск или том.
Перенос данных с компьютера
1
Подключите устройство к компьютеру (Подключение
устройства к компьютеру).
В зависимости от операционной системы компьютера
навигатор может отображаться как портативное
устройство, съемный диск или том.
2
Откройте на компьютере обозреватель файлов.
3
Выберите файл.
4
Выберите Правка > Копировать.
5
Перейдите к папке на устройстве.
ПРИМЕЧАНИЕ. если навигатор отображается как
съемный диск или том, не помещайте файлы в папку
Garmin.
6
Выберите Правка > Вставить.
Отсоединение USB-кабеля
Если устройство подключено к компьютеру в качестве
съемного диска или тома, во избежание потери данных
необходимо использовать безопасное отключение
устройства. Если устройство подключено к компьютеру с ОС
Windows в качестве портативного устройства, использовать
безопасное отключение не требуется.
1
Выполните следующее действие.
• На компьютере с ОС Windows щелкните на панели
задач значок Безопасное удаление устройства и
выберите устройство.
• На компьютерах с ОС Mac перетащите значок тома в
корзину.
2
Отсоедините устройство от компьютера.
Пользовательская настройка
устройства
Настройки карты и транспортного
средства
Чтобы открыть настройки карты и транспортного средства, в
главном меню выберите Настройки > Карта и
транспортное средство.
Транспортное средство: изменение значка для
обозначения текущего местоположения на карте.
Дополнительные значки можно загрузить с веб-сайта
www.garmingarage.com.
Вид автокарты: выбор перспективы на странице карты.
14 Управление данными
Ваш отзыв будет первым



