- Тип техники
- Бренд
Просмотр инструкции планшета Sony Xperia Z3 Tablet Compact, страница 106
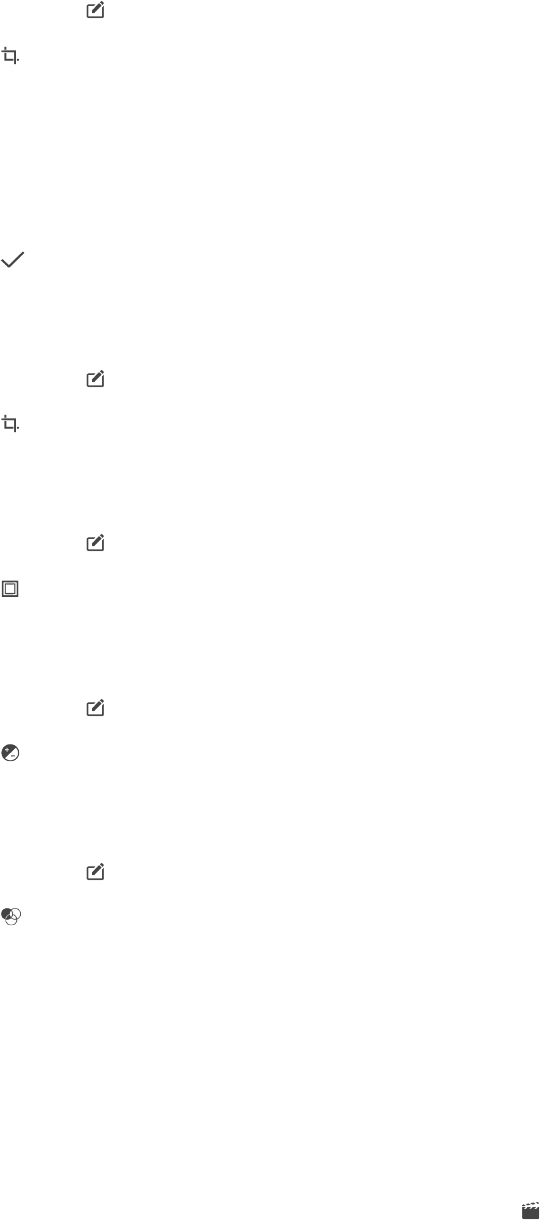
Обрезка фотографий
1
При просмотре фотографии коснитесь экрана, чтобы отобразить панели инструментов,
после чего коснитесь .
2
При появлении запроса выберите Фоторедактор.
3
Коснитесь > Обрезать.
4
Коснитесь Обрезать и выберите нужный параметр.
5
Чтобы настроить рамку для обрезки фотографии, коснитесь края рамки и удерживайте его.
Когда квадратики по краям пропадут, изменение размера рамки осуществляется
перетаскиванием наружу или внутрь.
6
Чтобы все стороны рамки изменялись пропорционально, коснитесь одного из четырех
углов рамки и удерживайте его. Когда квадратики по краям пропадут, перетащите угол.
7
Чтобы переместить рамку для обрезки на другой участок фотографии, коснитесь области
внутри рамки и, удерживая палец, перетащите рамку в требуемое место.
8
Коснитесь
.
9
Чтобы сохранить копию фотографии после обрезки, коснитесь Сохранить.
Применение специальных эффектов к фотографии
1
При просмотре фотографии коснитесь экрана, чтобы отобразить панели инструментов,
после чего коснитесь
.
2
При появлении запроса выберите Фоторедактор.
3
Коснитесь
, после чего выберите соответствующий вариант.
4
Если нужно, отредактируйте фотографию, а затем коснитесь Сохранить.
Улучшение фотографии с помощью расширенных параметров
1
При просмотре фотографии коснитесь экрана, чтобы отобразить панели инструментов,
после чего коснитесь
.
2
При появлении запроса выберите Фоторедактор.
3
Коснитесь
, после чего выберите соответствующий вариант.
4
Для сохранения копии отредактированной фотографии коснитесь Сохранить.
Регулировка параметров освещенности для фотографии
1
При просмотре фотографии коснитесь экрана, чтобы отобразить панели инструментов,
после чего коснитесь
.
2
При появлении запроса выберите Фоторедактор.
3
Коснитесь
, затем выберите параметр и измените его требуемым образом.
4
Для сохранения копии отредактированной фотографии коснитесь Сохранить.
Настройка уровня насыщенности цветов на фотографии
1
При просмотре фотографии коснитесь экрана, чтобы отобразить панели инструментов,
после чего коснитесь
.
2
При появлении запроса выберите Фоторедактор.
3
Коснитесь
, после чего выберите соответствующий вариант.
4
Для сохранения копии отредактированной фотографии коснитесь Сохранить.
Редактирование видеозаписей с помощью приложения
«Создатель фильмов»
Видеозаписи, сделанные с помощью камеры, можно редактировать. Например, можно сократить
длину видеозаписи и отрегулировать скорость ее воспроизведения. После сохранения
отредактированной видеозаписи оригинал остается на устройстве.
Обрезка видеозаписи
1
В приложении «Альбом» найдите видео, которое нужно воспроизвести, и коснитесь его.
2
Коснитесь экрана, чтобы отобразить панели инструментов, а затем коснитесь
>
Обрезать.
3
Для перемещения рамки обрезки в другую часть шкалы времени, коснитесь края рамки
обрезки и, удерживая его, перетащите его в требуемое положение, затем коснитесь
Применить.
4
Чтобы сохранить копию обрезанного видео, коснитесь Сохранить.
106
Это Интернет-версия документа. © Печать разрешена только для частного использования.
Ваш отзыв будет первым



