- Тип техники
- Бренд
Просмотр инструкции ноутбука Toshiba Satellite Radius 11 L10W-B, страница 99
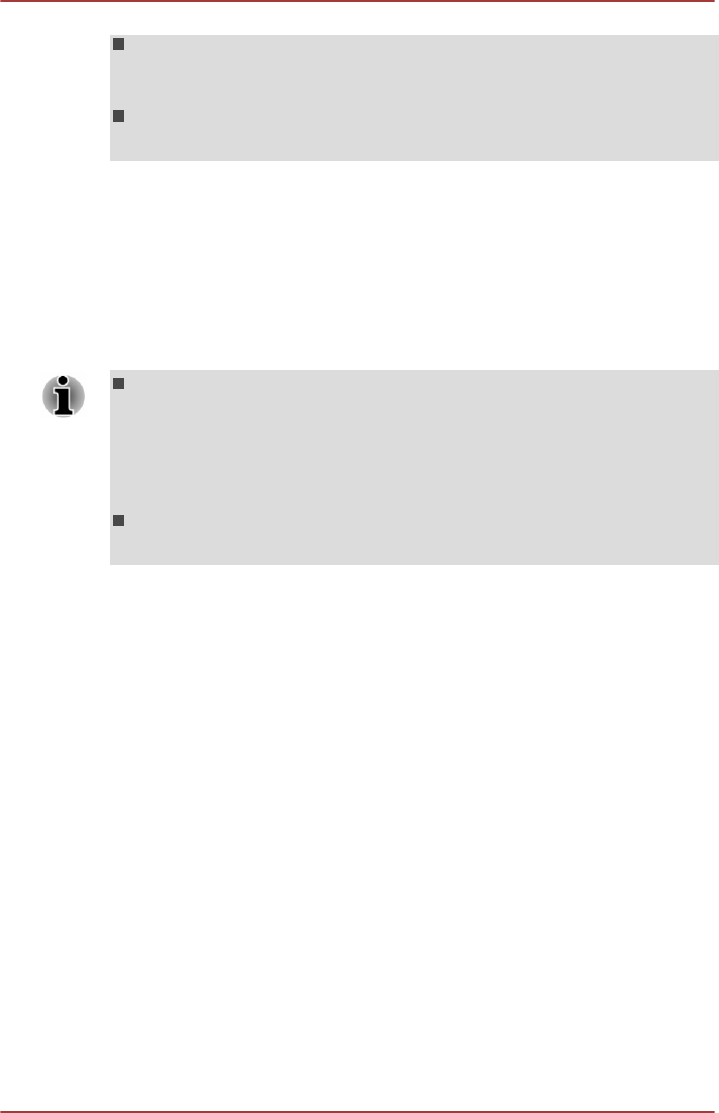
Установите компьютер на ровную поверхность, избегайте
таких подверженных вибрации мест, как самолеты, поезда или
автомобили.
Не пользуйтесь неустойчивыми предметами, например,
различного рода подставками.
Восстановительный образ программного обеспечения,
установленного на компьютер, хранится на его внутреннем устройстве
хранения. Этот образ можно скопировать на дисковый носитель или
флэш-накопитель
USB, выполнив следующие действия:
1. Выберите чистый диск или флэш-накопитель USB.
Приложение позволяет выбрать тип носителя (диск или флэш-
накопитель USB), на который можно скопировать
восстановительный образ.
Обратите внимание на то, что некоторые дисковые носители
могут быть несовместимы с приводом оптических дисков,
подключенным к компьютеру. Вот почему перед выполнением
дальнейших действий вам необходимо убедиться в том, что
выбранный вами пустой носитель поддерживается приводом
оптических дисков.
Флэш-накопитель USB будет отформатирован, а все
находящиеся на нем данные при этом будут потеряны.
2. Включите компьютер и позвольте операционной системе Windows
загрузиться в обычном режиме.
3.
Положите первый чистый диск на лоток внешнего привода
оптических дисков или вставьте флэш-накопитель USB в
свободный порт USB.
4. Для моделей с предустановленной программой Recovery
Media Creator:
Щелкните Recovery Media Creator в группе TOSHIBA
представления «Приложения» (Apps).
Для моделей без предустановленной программы Recovery
Media Creator:
Щелкните Панель управления (Control Panel) -> Система и
безопасность (System and Security) -> Центр поддержки
(Action Center) -> Восстановление (Recovery) -> Создание
диска восстановления (Create a recovery drive) в группе
Служебные – Windows (Windows System) представления
«Приложения» (Apps).
5. Выполните создание носителя-реаниматора, следуя выводимым
на экран инструкциям.
Руководство пользователя 5-15
Ваш отзыв будет первым



