- Тип техники
- Бренд
Просмотр инструкции ноутбука Lenovo ThinkPad X250, страница 149
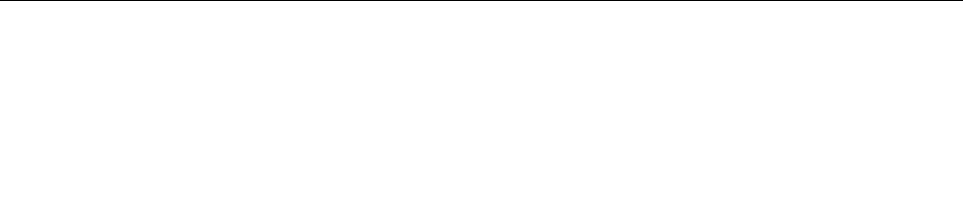
3. Убедитесь, что установлен флажок Скопировать раздел восстановления с компьютера на
диск восстановления. Затем щелкните Далее.
Важно: Если снять флажок Скопировать раздел восстановления с компьютера на диск
восстановления., USB-накопитель восстановления будет создан без содержимого раздела
восстановления. Компьютер можно будет загрузить с USB-накопителя восстановления, но если
раздел восстановления на компьютере будет поврежден, восстановление выполнить не удастся.
.
4. Подключите подходящий USB-накопитель, затем щелкните Далее.
5. Щелкните Создать в окне “Диск восстановления”. Начнется создание USB-накопителя
восстановления.
6. После создания USB-накопителя восстановления выполните одно из следующих действий.
• Чтобы сохранить раздел восстановления на компьютере, щелкните Готово .
• Чтобы удалить раздел восстановления с компьютера, щелкните Удаление раздела
восстановления.
Внимание: Если вы удаляете раздел восстановления с компьютера, храните USB-накопитель
восстановления в надежном месте. Образ восстановления Windows больше не будет
храниться на вашем компьютере, поэтому для обновления или восстановления компьютера
потребуется USB-накопитель восстановления.
7. Извлеките диск USB. USB-накопитель восстановления создан.
Использование USB-накопителя восстановления
Если не удается запустить компьютер или загрузить образ восстановления Windows на компьютере,
используйте USB-накопитель восстановления, чтобы восстановить нормальную работу компьютера.
Чтобы использовать USB-накопитель восстановления, выполните указанные ниже действия.
Примечание: Убедитесь, что компьютер подключен к сети переменного тока.
1. Подключите USB-накопитель восстановления к компьютеру.
2. Включите или перезагрузите компьютер. Перед началом загрузки операционной системы
Windows несколько раз нажмите клавишу F12. Откроется окно меню “Boot”.
3. Выберите USB-накопитель восстановления в качестве загрузочного устройства.
4. Выберите предпочитаемый язык, затем укажите предпочитаемую раскладку клавиатуры.
5. Щелкните Устранение неполадок для отображения дополнительных решений по
восстановлению.
6. Выберите решение восстановления, подходящее в вашей ситуации. Например, выберите
Возврат компьютера в исходное состояние, если хотите вернуть компьютер к заводскому
состоянию.
Дополнительную информацию о решениях восстановления, предоставляемых операционной
системой Windows 8.1, см. по адресу:
http://go.microsoft.com/fwlink/?LinkID=263800
Информация о восстановлении операционной системы Windows 10
Программы восстановления Windows позволяют восстановить исходное состояние компьютера или
выбрать дополнительные параметры загрузки.
Глава 9. Восстановление: обзор 131
Ваш отзыв будет первым



