- Тип техники
- Бренд
Просмотр инструкции ноутбука Lenovo ThinkPad Yoga 15, страница 82
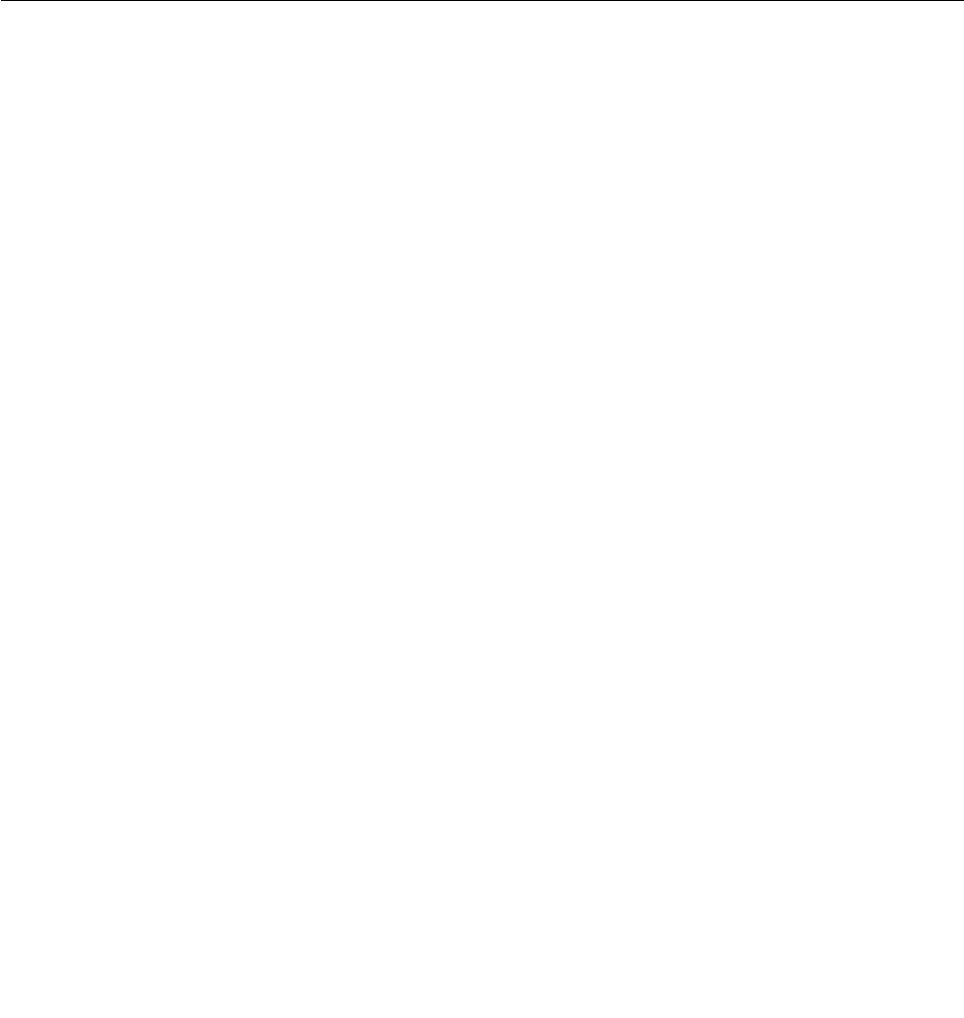
Рекомендации по использованию паролей на доступ к жесткому диску
• Можно задать минимальную длину пароля на доступ к жесткому диску в меню Security.
• Если вы задаете пароль длиной более семи символов, то данный жесткий или гибридный диск
можно будет использовать только в компьютере, распознающем пароли на доступ к жесткому
диску длиной более семи символов. Если вы затем установите жесткий или гибридный диск в
компьютер, не распознающий пароль, состоящий более чем из семи символов, вы не сможете
получить доступ к диску.
• Запишите пароль и сохраните его в надежном месте. В случае потери пользовательского или обоих
паролей на доступ к жесткому диску компания Lenovo не сможет ни сбросить их, ни восстановить
данные на жестком или гибридном диске. Вам придется доставить компьютер к распространителю
или торговому представителю Lenovo для замены жесткого или гибридного диска. Необходимо
иметь на руках документы, подтверждающие законность приобретения вами данного компьютера,
и вы должны быть готовы оплатить стоимость запасных частей и обслуживания.
Защита жесткого диска
Для защиты паролей от атак, направленных на систему безопасности, руководствуйтесь следующими
советами по достижению максимальной безопасности:
• Задайте пароль при включении и пароль на доступ к внутреннему твердотельному, жесткому или
гибридному диску. Порядок выполнения этой операции см. “Пароль при включении” на странице
59 и “Пароли на доступ к жесткому диску” на странице 62. В целях безопасности лучше выбрать
длинный пароль.
• Для обеспечения надежной защиты UEFI BIOS используйте микросхему защиты и приложение
безопасности с функцией управления модулем Trusted Platform Module (TPM). См. раздел
“Установка микросхемы защиты” на странице 65.
Примечание: Операционные системы Microsoft Windows 7 и Windows 8.1 поддерживают функцию
управления TPM.
• Если на компьютере установлен жесткий, твердотельный или гибридный диск с поддержкой
функции шифрования данных, обязательно защитите содержимое памяти компьютера от
несанкционированного доступа с помощью программ шифрования диска, например с помощью
программы шифрования диска Microsoft Windows BitLocker
®
, которая поддерживается в выпусках
“Максимальная” и “Корпоративная” операционной системы Windows 7 и “Профессиональная” и
“Корпоративная” операционной системы Windows 8.1. См. раздел “Использование программы
шифрования диска BitLocker для Windows” на странице 64.
• Перед тем как выбросить, продать или передать компьютер, удалите хранящиеся на нем данные.
Дополнительную информацию см. в разделе “Замечания относительно удаления данных с
устройства хранения” на странице 66.
Примечание: Жесткий или гибридный диск, установленный в компьютере, может быть защищен
средствами UEFI BIOS.
Использование программы шифрования диска BitLocker для Windows
В целях защиты компьютера от несанкционированного доступа обязательно используйте программу
для шифрования диска, такую как Windows BitLocker.
Программа шифрования диска Windows BitLocker является средством безопасности, установленным
по умолчанию в операционных системах Windows 7 и Windows 8.1. Она поддерживается в выпусках
“Максимальная” и “Корпоративная” операционной системы Windows 7, а также в выпусках
“Профессиональная” и “Корпоративная” операционной системы Windows 8.1. Данная программа
поможет вам защитить операционную систему и данные, которые хранятся на компьютере, даже
64 Руководство пользователя
Ваш отзыв будет первым



