- Тип техники
- Бренд
Просмотр инструкции ноутбука Lenovo ThinkPad Yoga 15, страница 64
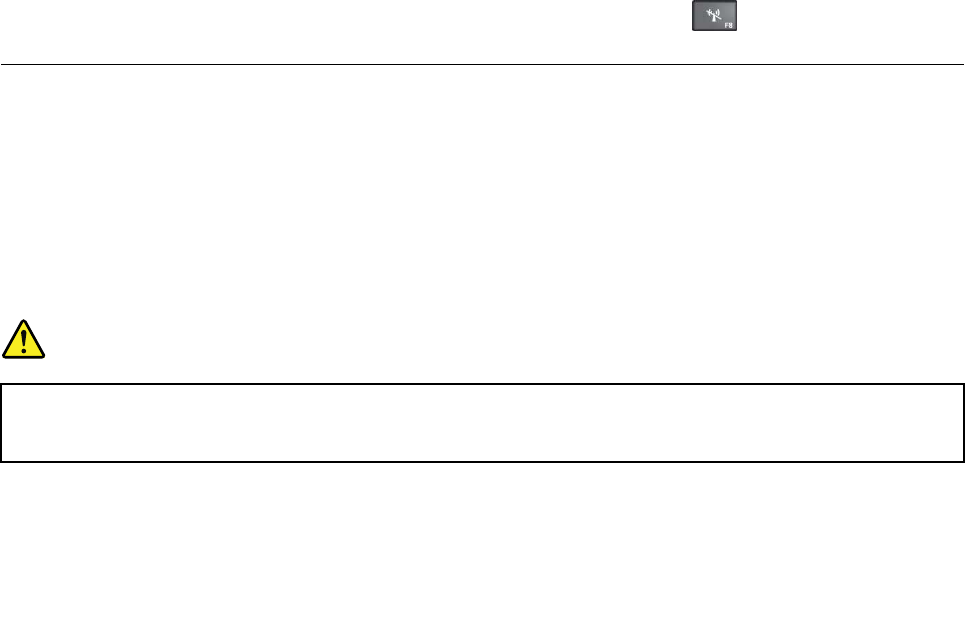
из открытых программ. При переходе компьютера в режим гибернации все открытые программы,
папки и файлы сохраняются на устройстве хранения данных, после чего компьютер выключается.
Если компьютер находится в режиме гибернации и функция пробуждения выключена, компьютер
не потребляет энергию. По умолчанию функция пробуждения выключена. Если функция
пробуждения включена, то при переключении компьютера в режим гибернации он потребляет
небольшое количество энергии.
Чтобы включить функцию пробуждения, выполните следующие действия.
1. Откройте панель управления и выберите Система и безопасность.
2. Выберите Администрирование.
3. Выберите Планировщик заданий. Если будет предложено ввести пароль администратора
или подтвердить операцию, сделайте это.
4. На левой панели выберите папку с задачами, для которой требуется включить функцию
пробуждения. Появится список запланированных заданий.
5. Выберите запланированную задачу и откройте вкладку Условия.
6. В разделе Питание установите флажок Пробуждать компьютер для выполнения задания.
Чтобы перевести компьютер в режим гибернации, необходимо изменить параметры плана
электропитания, выполнив следующие действия.
– Для Windows 7: запустите программу Power Manager и щелкните вкладку Схема питания. После
этого следуйте инструкциям на экране. Инструкции по запуску программы Power Manager см. в
разделе “Доступ к программам Lenovo в операционной системе Windows 7” на странице 17.
– Для Windows 8.1: перейдите на рабочий стол. Правой кнопкой мыши щелкните значок
состояния аккумулятора в области уведомлений Windows и выберите Дополнительные
параметры электропитания, щелкните Настройка схемы электропитания рядом с планом
электропитания и затем следуйте инструкциям на экране.
• Отключение беспроводной связи
Если функции беспроводной связи (Bluetooth или беспроводное подключение к локальной сети) не
используются, отключите их. Это поможет сэкономить энергию. Чтобы отключить устройства
беспроводной связи, нажмите клавишу беспроводного переключения
.
Подключение к сети
Компьютер оснащен одной или несколькими сетевыми картами, позволяющими подключать
компьютер к Интернету и другим сетям.
Соединения Ethernet
Вы можете подключить компьютер к локальной сети или к широкополосному каналу с помощью
адаптера ThinkPad USB 3.0 Ethernet Adapter и поддерживаемой док-станции ThinkPad OneLink Dock
или ThinkPad OneLink Pro Dock.
ОПАСНО
Чтобы предотвратить возможность поражения электрическим током, не подключайте
телефонный кабель в разъем Ethernet на адаптере ThinkPad USB 3.0 Ethernet Adapter или на
поддерживаемой док-станции ThinkPad OneLink Dock или ThinkPad OneLink Pro Dock.
46 Руководство пользователя
Ваш отзыв будет первым



