- Тип техники
- Бренд
Просмотр инструкции ноутбука Lenovo ThinkPad Yoga 15, страница 166
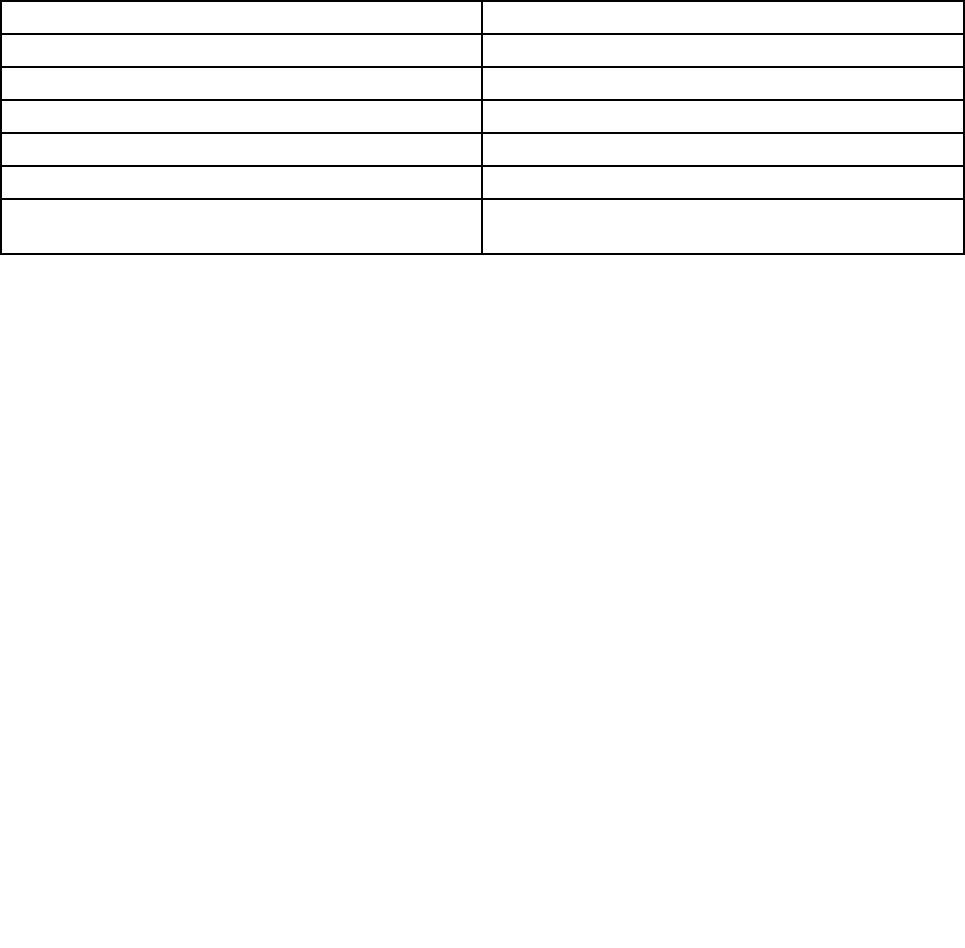
Примечание: Некоторым элементам может не хватать места на экране из-за слишком низкого
значения разрешения экрана.
Альтернативные методы увеличения размера текста и других объектов см. в следующих разделах:
• “Настраиваемый размер текста” на странице 147
• “Увеличение” на странице 147
• “Масштабирование” на странице 147
Сочетания клавиш специальных возможностей
Сочетания клавиш — это комбинации из двух или более клавиш, позволяющие выполнить задачу,
для которой обычно требуется использование мыши или других указывающих устройств. Сочетания
клавиш обеспечивает более легкий альтернативный способ взаимодействия с компьютером во время
работы с операционной системой Windows и большинством приложений.
В следующей таблице указаны сочетания клавиши, которые помогут сделать работу на компьютере
более удобной.
Сочетание клавиш
Назначение
Клавиша с логотипом Windows+U
Открытие окна специальных возможностей
Правая клавиша Shift в течение восьми секунд
Включение или отключение фильтрации
Пятикратное нажатие клавиши Shift
Включение или отключение липких клавиш
Нажатие клавиши Num Lock в течение пяти секунд
Включение или отключение клавишей-переключателей
Левая клавиша Alt+левая клавиша Shift+Num Lock Включение или отключение клавишей мыши
Левая клавиша Alt+левая клавиша Shift+PrtScn (или
PrtSc)
Включение или отключение высокой контрастности
Для получения дополнительной информации перейдите по адресу http://windows.microsoft.com/,
а затем введите следующие ключевые слова для поиска: сочетания клавиш, клавиши доступа,
комбинации клавиш, клавиши быстрого доступа.
Экранная клавиатура
Если необходимо вводить данные в компьютер без помощи физической клавиатуры, можно
воспользоваться экранной клавиатурой. На экранной клавиатуре отображаются все стандартные
клавиши. Клавиши можно выбирать либо с помощью мыши или другого указывающего устройства,
либо посредством касания, если компьютер оснащен сенсорным экраном.
Чтобы открыть экранную клавиатуру, выполните следующее:
• Для Windows 7: нажмите кнопку Пуск. Введите Экранная клавиатура в поле поиска. В списке
результатов щелкните Экранная клавиатура.
• Для Windows 8.1: щелкните значок поиска в правом верхнем углу начального экрана, затем
введите Экранная клавиатура в поле поиска. Если вы используете клавиатуру, то можно просто
начать ввод на начальном экране, и окно и результаты поиска появятся автоматически. В списке
результатов щелкните Экранная клавиатура.
Дополнительную информацию об использовании и настройке экранной клавиатуры см. в
информационной системе справки и поддержки Windows.
148 Руководство пользователя
Ваш отзыв будет первым



