- Тип техники
- Бренд
Просмотр инструкции ноутбука Lenovo N20 (p) Chromebook, страница 21
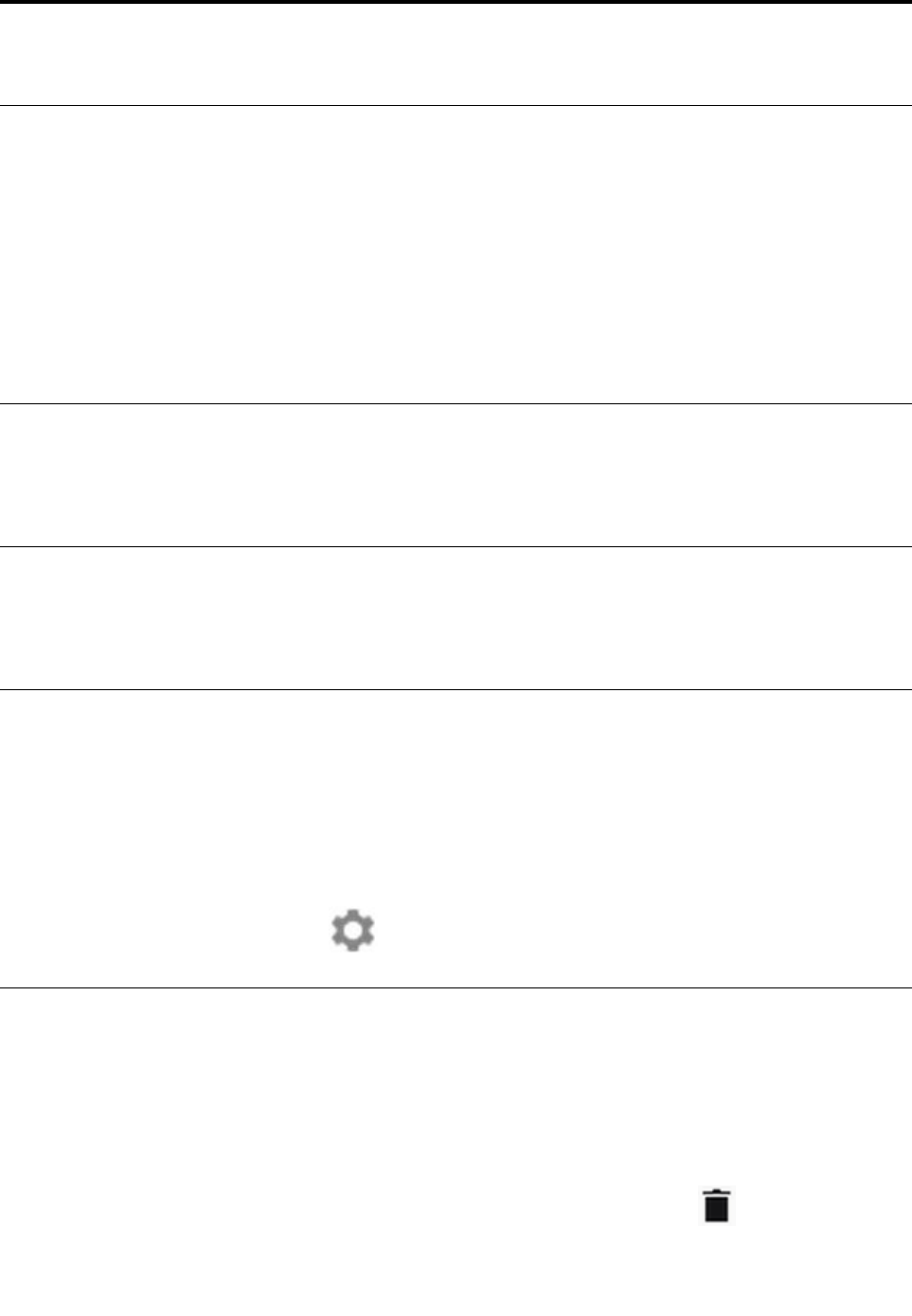
Глава 2. Управление файлами и папками
Google Drive
Google Drive — это серверное хранилище файлов и служба обмена файлами, предоставляемая
компанией Google. При создании аккаунта Google пользователю выделяется начальное
пространство, в котором можно хранить файлы в различных форматах. В устройстве Chromebook
для создания и управления файлами в интерактивном хранилище можно использовать приложение
Google Drive или Files.
Примечание: Клиентское программное обеспечение Google Drive доступно для ОС Windows®,
Android™ и iOS. Вы можете загрузить и установить приложение Google Drive на устройства с этими
операционными системами. Приложение Google Drive предоставляет удобный способ обмена
файлами между устройствами.
Локальное хранилище
Каждому аккаунту Google, вошедшему в устройство Chromebook, назначается локальное хранилище
в папке с именем Downloads. Каждый аккаунт Google имеет свою папку Downloads. Вы можете
просматривать и изменять файлы только в собственной папке Downloads.
Приложение Files
В устройстве Chromebook установлено приложение Files, позволяющее управлять файлами и
папками на локальном устройстве хранения, подключенном внешнем устройстве или Google Drive.
Приложение Files можно запустить с помощью средства запуска приложений.
Создание папок с помощью приложения Files
Для более удобного управления файлами можно создать папки и подпапки.
Шаг 1. Запустите приложение Files в средстве запуска приложений.
Шаг 2. На левой панели выберите место хранения, в которое нужно сохранить файлы.
Примечание: Место хранения может располагаться на локальном устройстве хранения,
подключенном внешнем устройстве или Google Drive.
Шаг 3. Щелкните кнопку настроек ( ) в правом верхнем углу, затем выберите Новая папка.
Удаление неиспользуемых файлов
В некоторых случаях может потребоваться удаление неиспользуемых файлов, чтобы освободить
место для хранения.
Шаг 1. Запустите приложение Files в средстве запуска приложений.
Шаг 2. На левой панели выберите место хранения и перейдите в папку, в которой хранятся
неиспользуемые файлы.
Шаг 3. Выберите неиспользуемые файлы, затем щелкните кнопку удаления (
) в нижнем правом
углу.
© Copyright Lenovo 2014
5
Ваш отзыв будет первым



