- Тип техники
- Бренд
Просмотр инструкции видеокамеры Sony DCR-TRV740E, страница 211
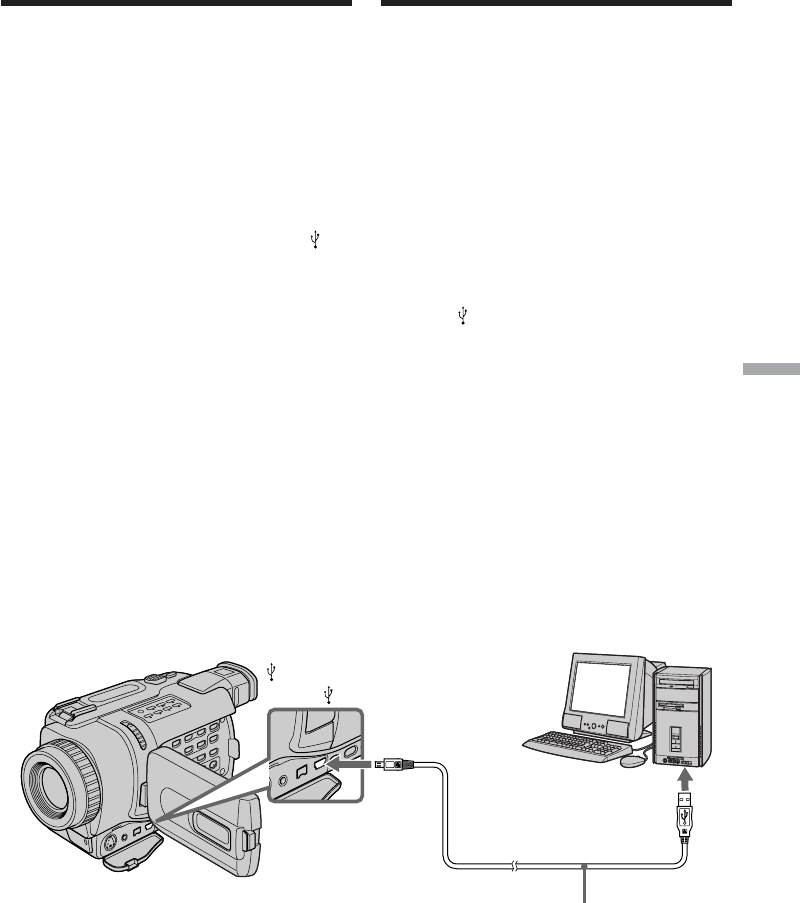
211
“Memory Stick” operations Операции с “Memory Stick”
Viewing images on Windows
An application such as Windows Media Player
must be installed to play back moving pictures in
Windows environment.
(1) Turn on your computer and allow Windows
to load.
(2) Insert a “Memory Stick” into your camcorder,
and connect the AC power adaptor to your
camcorder and then to a wall socket.
(3) Set the POWER switch to MEMORY.
(4) Connect one end of the USB cable to the
(USB) jack on the camcorder and the other
end to the USB connector on your computer.
USB MODE appears on the screen of your
camcorder.
(5) Open “My Computer” on Windows and
double click the newly recognized drive
(Example: “Removable Disk (E:)”).
The folders inside the “Memory Stick” are
displayed.
(6) Select and double-click the desired image file
from the folder.
For the detailed folder and file name, see
“Image file storage destinations and image
files” (p. 218).
USB connector/
Разъем USB
USB cable/
Кабель USB
(USB) jack/
Гнездо
(USB)
Viewing images recorded on
“Memory Stick”s on your
computer
Просмотр изображений,
записанных на “Memory Stick”, на
Вашем компьютере
Просмотр изображений в Windows
Для воспроизведения движущихся
изображений в среде Windows должно быть
установлено приложение, такое, как,
например, Windows Media Player.
(1) Включите Ваш персональный компьютер и
дайте Windows загрузиться.
(2) Установите “Memory Stick” в Вашу
видеокамеру и подсоедините сетевой
адаптер переменного тока к Вашей
видеокамере, а затем к сетевой розетке.
(3) Установите переключатель POWER в
положение MEMORY.
(4) Подсоедините один конец кабеля USB к
гнезду
(USB) на видеокамере, а другой
конец – к разъему USB Вашего
персонального компьютера.
На экране Вашей видеокамеры появится
индикация USB MODE.
(5) Откройте пиктограмму “Мой компьютер” в
Windows и дважды щелкните по вновь
распознанному накопителю (Пример:
“Removable Disk (E:) (Съемный диск (E:))”).
Отобразятся папки внутри “Memory Stick”.
(6) Выберите и дважды щелкните по файлу
нужного изображения из папки.
Для подробного описания названий папок
и файлов обращайтесь к разделу “Места
хранения файлов изображений и файлы
изображений” (стр. 218).
Ваш отзыв будет первым



