- Тип техники
- Бренд
Просмотр инструкции устройства wi-fi, роутера TP-LINK TL-ER604W, страница 2
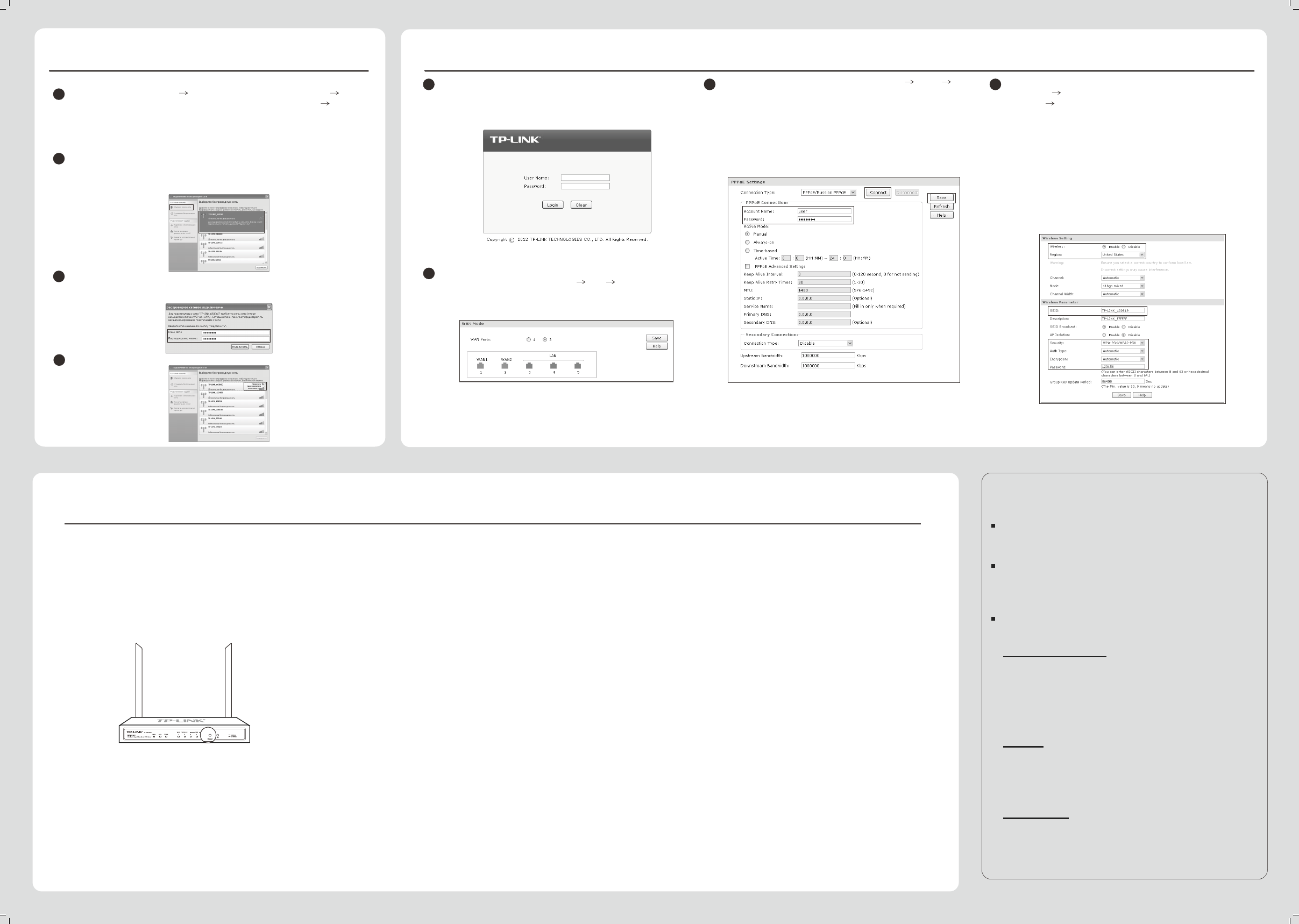
Приложение: Устранение неисправностей
TP-LINK TECHNOLOGIES CO., LTD.
www.tp-linkru.com
4
Беспроводное сетевое соединение
1
2
Нажмите Обновить список сети (Refresh network list), а затем выберите SSID
(имя сети) маршрутизатора TL-ER604W. Нажмите Подключиться (Connect). По
умолчанию SSID: TP-LINK_XXXXXX, где XXXXXX последние шесть цифр
MAC-адреса маршрутизатора.
4
3
Вы успешно подключены к беспроводной сети.
В появившемся окне введите Сетевой ключ (Network key). Пароль
беспроводной сети по умолчанию совпадает с PIN-кодом, который указан на
наклейке на нижней панели маршрутизатора.
5
Настройка маршрутизатора
После того, как Вы вошли в веб-утилиту настройки, выберите в
меню слева раздел Сеть (Network) WAN Режим WAN (WAN
Mode), затем выберите общее число портов WAN, которые Вы
хотите использовать.
1
Откройте веб-браузер и введите в адресной строке:
http://192.168.0.1. Нажмите Enter, затем введите Имя
пользователя (User Name) и Пароль (Password) (по умолчанию
оба: admin/admin), затем нажмите Вход (Login).
2
Выберите в меню слева раздел Сеть (Network) WAN
WAN1, а затем из выпадающего списка выберите один из
типов подключения. Для примера указано подключение
PPPoE. Введите Имя учётной записи (Account Name) и
Пароль (Password), предоставленные Вашим поставщиком
Интернет-услуг, a затем нажмите кнопку Подключиться
(Connect) и Сохранить (Save).
3
Выберите в меню слева раздел Беспроводной режим
(Wireless) Настройки беспроводного режима (Wireless
Setting) Настройки беспроводного режима (Wireless
Setting), на этой странице укажите параметры беспроводного
режима. Прежде всего нажмите Включить (Enable) для
включения Беспроводного режима и выберите Регион
(Region) из выпадающего списка. Рекомендуется изменить
указанные далее два параметра. По завершении настроек
нажмите Сохранить (Save).
1) Укажите уникальный и легко запоминающийся SSID (Имя
беспроводной сети).
2) Выберите тип Защиты (Security): WPA-PSK/WPA2-PSK и
введите пароль (password) в соответствующем поле. Пароль
беспроводной сети по умолчанию совпадает с PIN-кодом,
который указан на наклейке на нижней панели
маршрутизатора.
4
Примечание:
Изменения, проделанные на странице Настройки
беспроводного режима (Wireless Setting), вступят в силу
только после перезагрузки маршрутизатора.
Для примера используется Windows XP.
Откройте меню Пуск (Start) Панель управления (Control Panel) Сеть и
подключение к Интернету (Network and Internet Connections) Сетевые
подключения (Network Connections). Правой кнопкой мыши кликните
Беспроводное сетевое соединение (Wireless Network Connection) и
выберите Просмотр доступных беспроводных сетей (View Available
Wireless Networks).
Не отключая питания маршрутизатора, с помощью булавки
нажмите кнопку Reset и удерживайте её нажатой 5 секунд,
пока индикатор SYS не загорится и не начнёт быстро мигать.
Отпустите кнопку Reset, подождите, пока маршрутизатор
перезагрузится и восстановит заводские настройки.
Как восстановить заводские настройки
маршрутизатора?
Что делать, если я забыл имя пользователя и
пароль для входа в маршрутизатор?
Почему индикатор питания (PWR) не горит, как
должен?
Что делать, если я не могу зайти на
страницу веб-утилиты настройки?
Почему страница веб-утилиты отображается
не как должно?
Восстановите заводские настройки маршрутизатора.
IP-адрес для входа в маршрутизатор: http://192.168.0.1, имя
пользователя/пароль по умолчанию: admin/admin. После
сброса настроек все текущие настройки маршрутизатора
будут утеряны, однако их можно импортировать, если Вы
создавали резервный файл с настройками.
Индикатор PWR должен гореть, если питание
маршрутизатора осуществляется должным образом. Если
индикатор PWR горит не так, как должен, пожалуйста,
проверьте:
1) Убедитесь, что кабель питания как следует подключён в
соответствующий разъём на маршрутизаторе, а его вилка
хорошо вставлена в розетку.
2) Убедитесь, что напряжение сети соответствует
требованиям входного напряжения маршрутизатора.
Пожалуйста, сделайте следующее:
1) Обновите Ваш веб-браузер или замените его на другой,
затем попробуйте снова зайти в веб-утилиту.
2) Если всплывающее окно блокируется, измените уровень
защиты веб-браузера.
Проверьте следующее:
1) Проверьте индикаторы всех портов на
маршрутизаторе, убедитесь, что кабель подключен
как следует.
2) Попробуйте подключить кабель к другому порту
на маршрутизаторе, убедитесь, что Вы используете
правильный и исправный кабель.
3) Выключите питание и снова включите его через
некоторое время.
4) Убедитесь, что IP-адрес Вашего компьютера
указан в одной подсети с маршрутизатором.
5) Если Вам так и не удалось войти в веб-утилиту
настройки, восстановите заводские настройки
маршрутизатора. Настройте параметры IP на
компьютере следующим образом: IP-адрес 192.168.0.x
(где “x” любое число от 2 до 254), Маска подсети:
255.255.255.0.
ТЕХНИЧЕСКАЯ ПОДДЕРЖКА
Для выявления и устранения неисправностей:
www.tp-linkru.com/support/faq
www.tp-link.ua/support/faq
Для загрузки последних прошивок, драйверов, утилит и
руководств пользователя:
www.tp-linkru.com/support/download
www.tp-link.ua/support/download
По другим вопросам технической поддержки, свяжитесь с
нами, используя следующую контактную информацию:
Российская Федерация
Тел.: 8(499)754-55-60
8 (800) 250-55-60 (звонок бесплатный из любого региона РФ)
E-mail: support.ru@tp-link.com
Форум: http://forum.tp-linkru.ru/
Режим работы: с понедельника по субботу, с 9:00 до 21:00 (мск)
*Кроме воскресений и праздничных дней в Российской Федерации.
ООО «ТІПІ-ЛІНК ЮКРЕЙН»
Отдел поддержки: +380 (44) 590 51 14
E-mail: support.ua@tp-link.com
Время работы: с понедельника по пятницу, с 14:00 до 20:00
Украина
Тел.: +86 755 2650 4400
E-mail: support@tp-link.com
Время работы: круглосуточно без выходных
По всему миру
Ваш отзыв будет первым



