- Тип техники
- Бренд
Просмотр инструкции ноутбука Panasonic CF-19CHBAXBM_CDBAXVM, страница 16
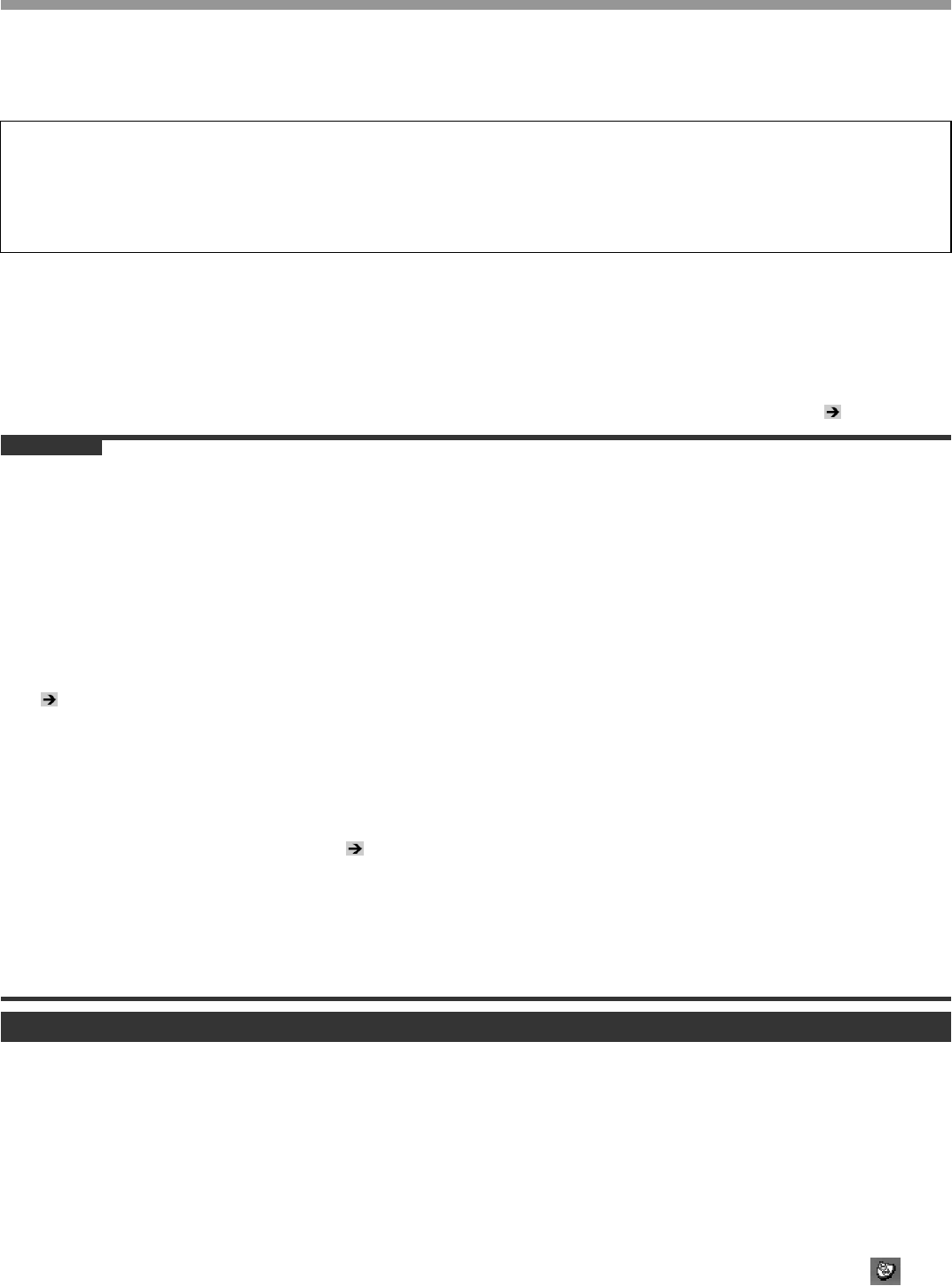
16
Функция Резервного Копирования Жесткого Диска (Recover Pro)
Recover Pro создает резервную область (область хранения) на жестком диске для резервирования (хранения) данных
ж
есткого диска, и восстанавливает сохраненные данные в их изначальное местоположение, если они потеряны или
повреждены в результате операционных ошибок или других факторов. Вам не потребуются внешние носители или
периферийные устройства для резервирования или восстановления данных на этом компьютере.
При приобретении Recover Pro не установлена. Установите ее в соответствии с инструкциями ниже.
Recover Pro не сможет корректно сохранить или восстановить данные в случае возникновения проблемы с жестким диском в
процессе резервирования или восстановления данных. В случае возникновения ошибки из-за неожиданной неисправности,
некорректной операции, или по другим причинам, в процессе восстановления данных, данные жесткого диска (данные перед
восстановлением) могут быть потеряны.
Matsushita Electric Industrial Co., Ltd. не несет никакой ответственности за любой ущерб (включая потерю данных), понесенный
в результате использования данной функции.
Recover Pro предоставляет 3 типа резервного копирования:
• Быстрое резервирование: Запланированное копирование обновленных данных
• Резервирование файлов: Копирование файлов при сохранении и изменении
• Полное резервирование: Копирование всех данных на внутреннем жестком диске
Далее рассмотрены процедуры установки, полного резервирования (копирования содержимого жесткого диска в случае
невозможности загрузки Windows), и полного восстановления (восстановления данных жесткого диска до их состояния в
момент полного резервирования).
За дополнительной информацией обратитесь к интерактивному руководству по программному обеспечению (
стр. 17).
ВНИМАНИЕ
• Все операции должны выполняться с подсоединенным блоком питания. Не выключайте питание в процессе выполнения
операций. При выключении питания в процессе установки, резервирования или восстановления, данные операции могут
не сработать должным образом, и запуск Windows может оказаться невозможным. Также, не нажимайте ни на какие
клавиши и выключатели, в том числе «горячие» клавиши.
• При перезапуске компьютера может появиться сообщение “Check file system on C:”. Следуйте указаниям на экране. Не
пропускайте операцию проверки.
• Убедитесь, что Вы выделяете достаточно места на жестком диске, при выборе настроек в процессе установки. Чтобы
изменить эти настройки Вам придется переустановить Recover Pro.
Чтобы надежно выполнять Полное Резервирование, мы рекомендуем произвести установку [Typical] в следующих случаях.
• Жесткий диск с единственным разделом
• Сразу после переустановки программного обеспечения (когда доступно более половины пространства на жестком диске)
(
стр. 19)
• Убедитесь в том, что для создания области резервного копирования используется внутренний жесткий диск. Никогда не
используйте диск или устройство иные, чем внутренний жесткий диск.
• Некоторое программное обеспечение (ПО безопасности, ПО для резервного копирования, шифровальное ПО, или
специальное ПО для доступа к жесткому диску, и т.д.) может оказаться несовместимым с Recover Pro.
За дополнительной информацией обратитесь по ссылке:
http://www.phoenix.com/en/Customer+Service/White+Papers-Specs/Recover+Pro/default.htm
• При использовании Personal Secure Drive ( Руководство по Установке “Trusted Platform Module (TPM)”), не выполняйте
резервирование файлов для Personal Secure Drive.
• Функция “Create recovery CD-DVD” в Recover Pro разработана, чтобы помочь Вам сохранить все резервные данные на CD
или DVD. При использовании “Create recovery CD-DVD” Вы можете просмотреть все резервные данные на жестком диске,
но позаботьтесь о том, чтобы избежать случайного удаления этих данных.
• После установки Recover Pro не используйте сетевое подключение IEEE1394. При возникновении каких-либо проблем,
остановите сетевое подключение IEEE1394 и перезапустите компьютер.
Подготовка
• Подсоедините блок питания.
1 Войдите в Windows в качестве администратора.
2 Завершите все программы.
3 Отключите антивирусное ПО.
4 Щелкните [start] – [Run], введите [c:\util\rcvpro\setup.exe], и щелкните [OK].
Появится экран InstallShield Wizard.
5 Щелкните [Next].
Следуйте указаниям на экране.
Внимательно прочитайте Лицензионное Соглашение, и щелкните [I accept the agreement].
• Компьютер перезапустится несколько раз для завершения установки. В области уведомлений появится .
Установка
Ваш отзыв будет первым



