- Тип техники
- Бренд
- Автотехника
- Аксессуары
- Аудио
- Бытовой инструмент
- Видео
- Дом и дача
- Климатическая
-
Компьютерная
- UPS (источники бесперебойного питания)
- Геймпады
- Игровые приставки
- Калькуляторы, органайзеры
- Карманные компьютеры
- Клавиатуры
- КПК и коммуникаторы
- Маршрутизаторы
- Материнские платы
- Мини ПК
- Мониторы
- Моноблоки
- МФУ (многофункциональные устройства)
- Мыши
- Ноутбуки
- Памяти и накопители
- Планшеты
- Принтеры лазерные
- Принтеры матричные
- Принтеры струйные
- Программное обеспечение
- Системные блоки
- Сканеры
- Стабилизаторы напряжения
- Устройства Wi-Fi, роутеры
- Крупная бытовая
-
Кухонная
- Аэрогрили
- Блендеры
- Блинницы
- Варочные панели
- Вытяжки
- Духовые шкафы
- Измельчители
- Комбайны
- Кофеварки
- Кофемашины
- Кофемолки
- Микроволновые печи
- Миксеры
- Мороженицы
- Мультиварки
- Очистители воды
- Пароварки
- Плиты
- Ростеры
- Скороварки
- Соковыжималки
- Термопоты
- Тостеры
- Фритюрницы
- Хлебопечки
- Чайники
- Электрические печи
- Электромельнички
- Электромясорубки
- Медтехника
- Мелкая бытовая
- Мототехника
- Офисная оргтехника
- Охота и рыбалка
- Портативная техника
- Спорт и фитнес
- Телефоны
- Фото
- A
- B
- C
- D
- E
- F
- G
- H
- I
- J
- K
- L
- M
- N
- O
- P
- Q
- R
-
S
- Saeco
- Samsung
- Sanyo
- Saturn
- Scarlett
- Scher-Khan
- Selenga
- Sharp
- Sheriff
- Shivaki
- SHO-ME
- Siemens
- Sigma
- SilverStone F1
- Simfer
- Singer
- Ski Doo
- SKMEI
- Skoda
- Slimtec
- Smeg
- Sony
- Sony Ericsson
- Soundmax
- StarLine
- STARWIND
- Stealth
- Stels
- Stiebel Eltron
- STINOL
- Street Storm
- Stropuva
- Subaru
- Subini
- Subtropic
- Supra
- Suzuki
- SVEN
- SWAT
- Syma
- Synta
- T
- U
- V
- W
- X
- Y
- Z
- А
- Б
- В
- Г
- Е
- К
- Л
- М
- О
- П
- Р
- С
- Т
- Ш
- Э
Просмотр инструкции лазерного принтера Dell 3130cn, страница 54

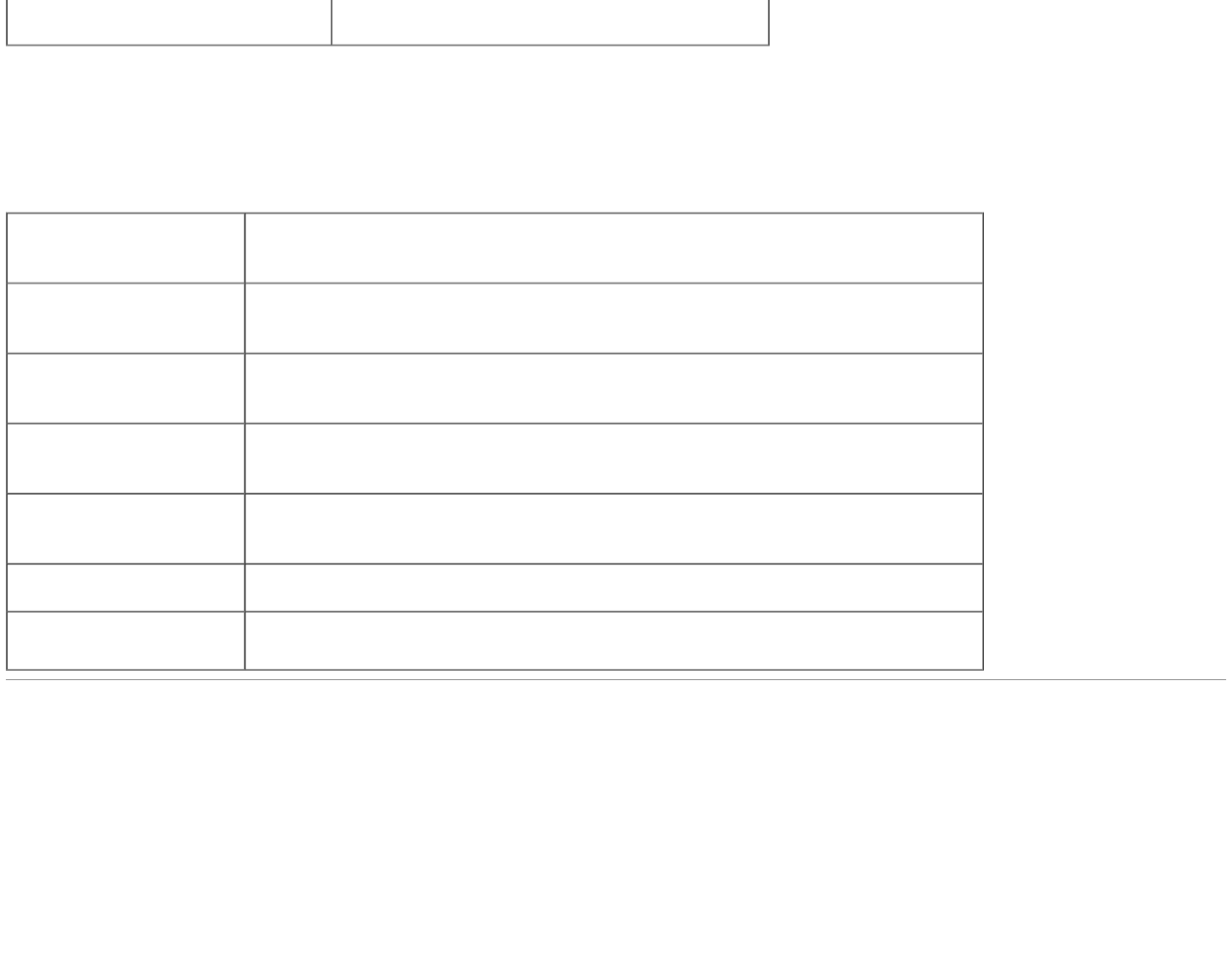
3. Щелкните вкладку Параметры и выберите Получить сведения от принтера.
4. Щелкните Применить, а затем щелкните ОК.
5. Закройте диалоговое окно Принтеры.
Если сведения о принтере не обновляются автоматически после нажатия Получить сведения от принтера, выполните следующее:
1. Перейдите на вкладку Параметры и выберите Устройство двусторонней печати в списке Элементы.
2. Выберите параметр Доступен для устройства двусторонней печати.
3. Щелкните Применить, а затем щелкните ОК.
4. Закройте диалоговое окно Принтеры и факсы, Принтеры или Устройства и принтеры.
При использовании драйвера PS:
Windows
7/7 x64/Server 2008 R2 x64
1. Нажмите Пуск® Устройства и принтеры.
2. Щелкните правой кнопкой мыши принтер, использующий драйвер PS, затем в открывшемся списке выберите Свойства принтера.
3. Щелкните вкладку Параметры устройства и
выберите Доступно для элемента Модуль
2-сторон. печати в меню Устанавливаемые модули.
4. Щелкните Применить, а затем щелкните ОК.
5. Закройте диалоговое окно Устройства и принтеры.
Windows Vista/Vista
x64
1. Нажмите Пуск®
Панель управления® Оборудование
и звук
Принтеры.
2. Щелкните правой кнопкой мыши принтер, использующий драйвер PS, затем в открывшемся списке
выберите Свойства.
3. Щелкните вкладку Параметры устройства и
выберите Доступно для элемента Модуль
2-сторон. печати в меню Устанавливаемые модули.
4. Щелкните Применить, а затем щелкните ОК.
5. Закройте диалоговое окно Принтеры.
Windows Server 2008/Server 2008
x64
1. Нажмите Пуск®
Панель управления® Принтеры.
2. Щелкните правой кнопкой мыши принтер, использующий драйвер PS, затем в открывшемся списке
выберите Свойства.
3.
Щелкните вкладку Параметры устройства и
выберите Доступно для элемента Модуль 2- сторон. печати в меню Устанавливаемые модули.
4. Щелкните Применить, а затем щелкните ОК.
5. Закройте диалоговое окно Принтеры.
Windows XP/XP x64/Server 2003/Server 2003
x64
1. Нажмите Пуск®
Принтеры и факсы.
2. Щелкните правой кнопкой мыши принтер, использующий драйвер PS, затем в открывшемся списке
выберите Свойства.
3. Щелкните вкладку Параметры устройства и
выберите Доступно для элемента Модуль
2-сторон. печати в меню Устанавливаемые модули.
4. Щелкните Применить, а затем щелкните ОК.
5. Закройте диалоговое окно Принтеры и факсы.
Windows 2000/NT 4.0
1. Нажмите Пуск® Настройка ® Принтеры.
2. Щелкните правой кнопкой мыши принтер, использующий драйвер PS, затем в открывшемся списке
выберите Свойства.
3. Щелкните вкладку Параметры устройства и
выберите Доступно для элемента Модуль
2-сторон. печати в меню Устанавливаемые модули.
4. Щелкните ОК.
5. Закройте диалоговое окно Принтеры.
Mac OS X 10.5.x 1. Выберите Принтеры и факсы в окне Параметры системы.
2. Выберите принтер в списке Принтеры и
нажмите Дополнительные модули и комплектующие.
3. Выберите Драйвер и выберите параметры, установленные для принтеров, после этого нажмите ОК.
Mac
OS X 10.2.x/10.3.x/10.4.x 1. Выберите принтер в окне Список принтеров в меню Центр управления печатью (или Средство настройки принтера).
2. Щелкните Принтеры в строке меню Центр управления печатью (или Средство настройки принтера) и
выберите Сведения.
3. Щелкните Устанавливаемые модули и
выберите параметры
, установленные для принтера, после этого нажмите Применить изменения.
4. Щелкните Применить, а затем щелкните ОК.
Установка модуля памяти
Принтер поддерживает дополнительные карты памяти на 512 МБ и на 1024 МБ.
1. Убедитесь в отключенном состоянии принтера.
2. Поверните винт крышки приборной панели против часовой стрелки и
откройте крышку.
Ваш отзыв будет первым
Смотрите также другие инструкции раздела Принтеры лазерные
Смотрите также другие инструкции раздела Dell
- ВКонтакте
- РћРТвЂВВВВВВВВВнокласснРСвЂВВВВВВВВВРєРСвЂВВВВВВВВВ
- LiveJournal
- Viber
- Telegram
Поделиться и инструкциями просто!



