- Тип техники
- Бренд
Просмотр инструкции лазерного принтера Samsung ML-1665/XEV, страница 39

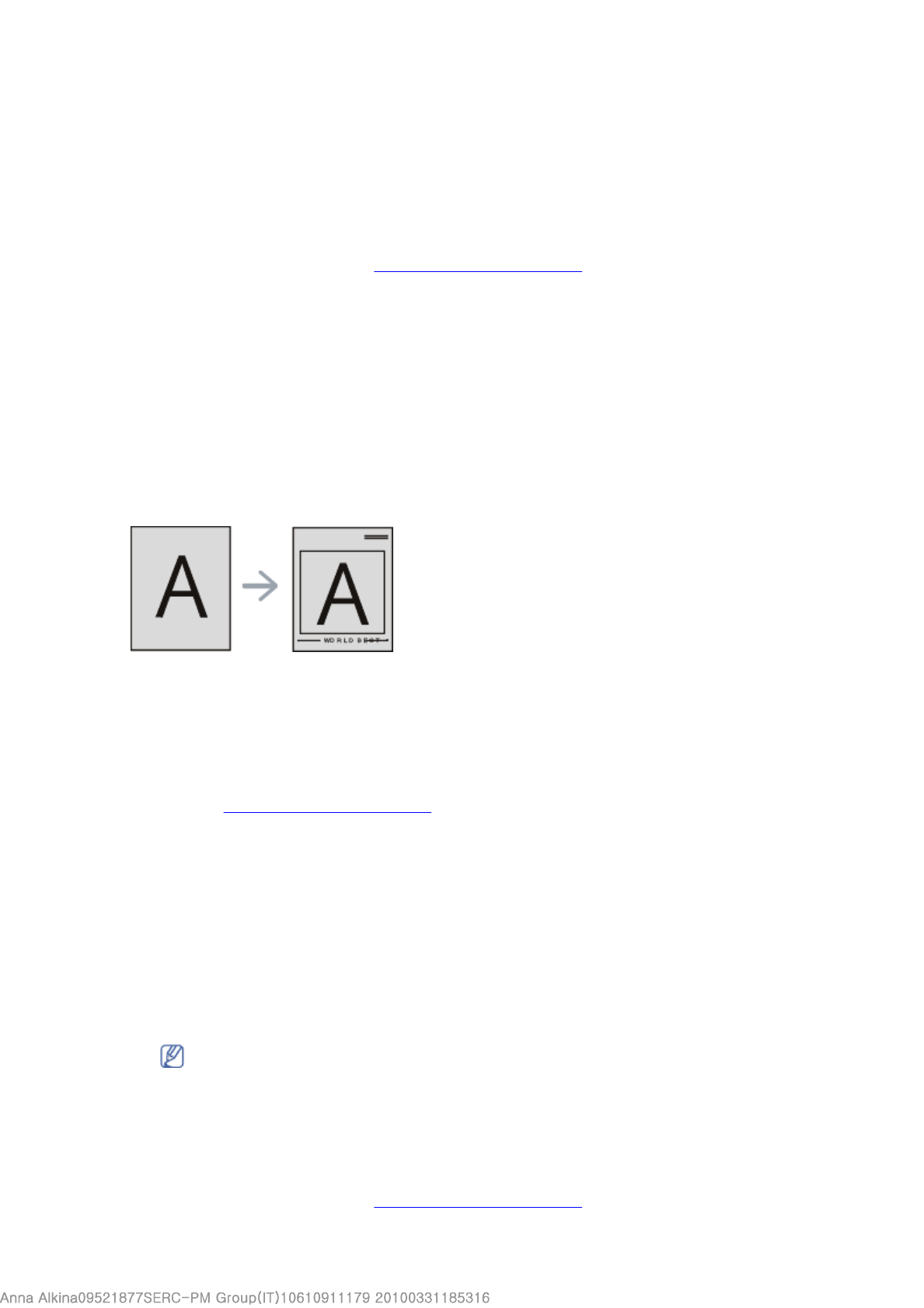
Водяной знак. Откроется окно Изменение водяных знаков.
3. Из списка Текущие водяные знаки выберите водяной знак, текст или параметры
отображения которого необходимо изменить.
4. Для сохранения изменений нажмите кнопку Обновить.
5. Нажимайте кнопку ОК или Печать до выхода из окна Печать.
Удаление водяного знака
Удаление водяного знакаУдаление водяного знака
Удаление водяного знака
1. Для того чтобы изменить настройки печати из приложения, откройте окно
Настройка печати (См. Доступ к настройкам печати.)
2. На вкладке Дополнительно выберите пункт Правка... в раскрывающемся списке
Водяной знак. Откроется окно Изменение водяных знаков.
3. В списке Текущие водяные знаки выберите водяной знак и нажмите кнопку
Удалить.
4. Нажимайте кнопку ОК или Печать до выхода из окна Печать.
Использование наложений
Наложение представляет собой хранимое на жестком диске содержимое, которое может
быть наложено на любой печатаемый документ. Наложения часто используются вместо
готовых форм и фирменных бланков. Вместо заранее напечатанных бланков можно создать
наложение, содержащее точно такую же информацию, как фирменный бланк. Для того
чтобы распечатать письмо на фирменном бланке компании, не нужно загружать бланки в
устройство. Вместо этого можно просто распечатать документ с наложением.
Создание наложения
Создание наложенияСоздание наложения
Создание наложения
Для того чтобы использовать наложение, необходимо создать новый файл наложения с
нужным содержимым.
1. Создайте или откройте документ с содержимым, которое нужно использовать для
нового наложения. Точно разместите элементы в тех положениях, где они должны
появиться при добавлении к оригиналу.
2. Для сохранения документа в качестве наложения откройте окно Настройка печати
(См. Доступ к настройкам печати.)
3. На вкладке Дополнительно выберите пункт Правка... в раскрывающемся списке
Текст. Откроется диалоговое окно Правка наложения.
4. В окне Правка наложения нажмите Создать.
5. В окне Сохранить как в поле Имя файла введите имя длиной не более восьми
знаков. При необходимости укажите путь к файлу (по умолчанию используется путь
C:\Formover).
6. Нажмите Сохранить. Новое имя появится в поле Список наложений.
7. Нажимайте кнопку ОК или Печать до выхода из окна Печать.
8. Файл не выводится на печать. Вместо этого он сохраняется на жестком диске
компьютера.
Использование наложения
Использование наложенияИспользование наложения
Использование наложения
После создания наложения его можно распечатать вместе с документом. Для этого
выполните следующие действия.
1. Создайте или откройте документ, который необходимо распечатать.
2. Для того чтобы изменить настройки печати из приложения, откройте окно
Настройка печати (См.
Доступ к настройкам печати.)
Размер наложения должен совпадать с размером печатаемого документа. Не
создавайте наложений с водяными знаками.
Page
9
of
18
Печать
Ваш отзыв будет первым
Вопросы пользователей
Поиск:
по производителю
по типу техники
по модели
Сортировать:
по дате


c ответами



Гость
05 июля 2020, Москва
Принтер первую страницу печатает нормально, на второй странице на половине останавливается и без текста. что может быть?





 0
0